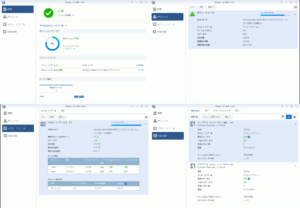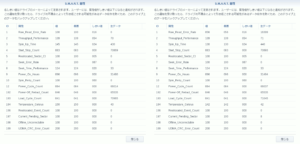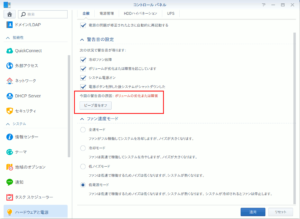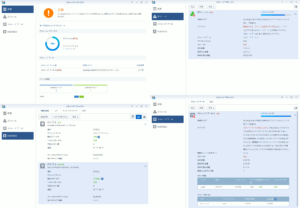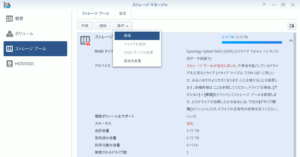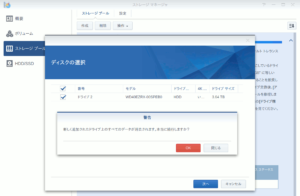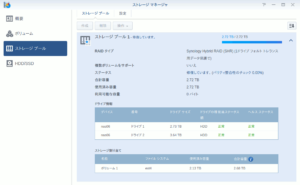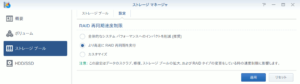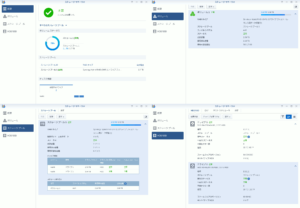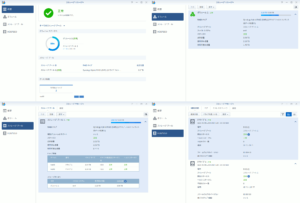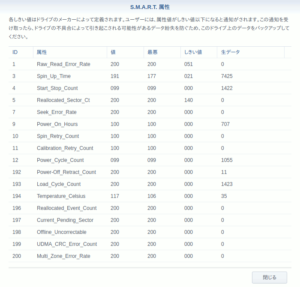以前、FANを交換したこともある Synology のNAS DS212J の残り容量が20%を切りつつあったところ、代替によさそうな新古HDD2個見付けたので、ディスク交換 して少し大きくしてみました。
交換前に現状をストレージマネージャで確認しておきます。中に入っているのは東芝製3TBが2基、これをRAID1で運用していて使用率は79%。それぞれのHDDは週に一度、SMARTフルテストを走らせていますが、HDD2に不良セクタが湧き始めている模様。交換はまずこのHDDからにしましょう。
実はこのNASはFAN交換時に電源スイッチを破損しているので使えません。そこで礼儀正しくシャットダウンさせずにあえてそのまま電源ケーブルを抜き強制断させ、復電時にそのまま起動してくれるように仕向けます。半年ぶりに筐体を開けますが、そこそこホコリも溜まっていたので軽く掃除。HDDベイには番号が打刻されているので、目的のHDDを間違えることなく確実に交換出来ます。
外したHDD2は2013年製造で、手書きマーキングによると5年前に別のNASから移植してきたようです。今回取り付けるのは、2014年製造のWD製の4TBモデル、本来はデスクトップ用途なはずですが、なぜか別のNASで使われていたのを払い下げ。個人のプライベートユースのNASなので大丈夫でしょう。
元通り組み立て、NASに電源ケーブルを挿すと復電即起動してくれました。そしてお約束のけたたましいビープ音、デグレード状態の警告ですので、まずこれを止めることから。
ストレージマネージャを開いて状況を確認します。交換したHDD2は正常に認識されています。
RAIDの修復は、「ストレージプール→操作→修復」と進むと交換したHDD2が候補として現れるので、選択して続行、修復を適用させます。
ここで修復時に効果があるか定かではないものの、RAID同期を優先とするプロセス設定にしておきました(デフォルトでは一番上の推奨設定になっています)。
夜に開始して翌朝見てみると同期完了していました。2.1TBの同期を8時間程度で終えたことになります。
同じ要領で残るHDD1も交換してしまいます。
起動後、ビープを止めてからストレージマネージャにて交換したHDD1が正常に認識されているのを確認した後、ストレージプールの修復を開始しました。同じく、夜に仕掛けて朝には完了しましたが、今回は10時間を要しました。
2基共に大きなHDDになったことにより再同期後、自動的にボリューム拡大も実行されたようで、その為に時間が掛かったのでしょう。以前は手動で拡大させる必要がありましたが、便利になりました。
最後に、図09で同期優先にしていた設定をデフォルトの推奨設定に戻して作業は完了です。次回は壊れている電源スイッチの修理に挑戦します。
参考)