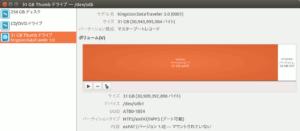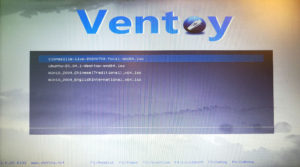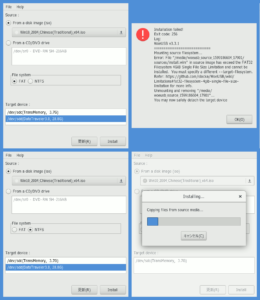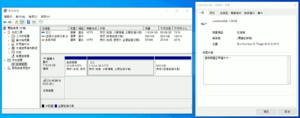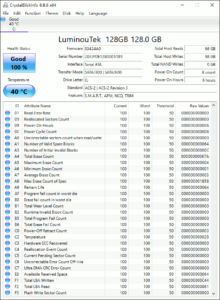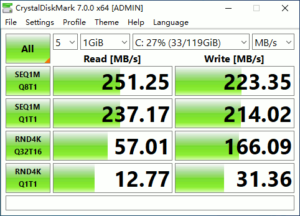前回、CPUとRAMを増強した Thinkpad T510 を今回はHDDを SSD に載せ替え、Windows 10のインストールに最近海外で話題の Ventoy を使ってみたいと思います。
実はこれまでCPUやWiFiモジュール載せ替えを手掛けたPCはその後、SATAの安物中華SSDに載せ替えていましたが、工程はとても簡単で載せ替えてOS入れるだけ。なので特に記事にまとめることもありませんでしたが、今回はベンチマークを取って比較してみます。
ハードウェア交換
交換は裏面のHDDアクセス専用フタを外すだけ。HDDはブラケットにネジ止めされ、その側面はゴムマウントが被せられ、格納スペースの外周合わせのみ、PC本体とのネジ止め無しで固定されています。ちなみこの手の中華安物SSDは128GBでおおよそRMB100+送料程度で買えます。
HDDをブラケットから外してSSDをブラケットに固定、ゴムマウントで挟んでPCに戻します。ハードウェア作業はこれだけです。
Ventoyを使ってWindows10のインストール
Windows10のインストールには、ダウンロードした起動用ISOイメージをDVDに焼き込む必要がありますが、そのイメージサイズが一般的なDVDメディアの容量を越えた頃から、ツールを使って起動用USBストレージを作る手法がポピュラーになってきました。当たり前のことですが、そのUSBストレージはそのOSインストール専用になってしまうので、違うOSをインストールするにはまたそのOS用の起動USBを作らなければなりません。
今回使ってみるVentoyは、複数のISOイメージを選択起動出来るシステムで、最近、主に海外でよくレビューされるようになりました。
公式サイトからLinux用パッケージをダウンロードして解凍、中の「Ventoy2Disk.sh」をターミナル上でroot権限で実行します。
|
1 2 3 4 5 6 7 8 9 10 11 12 13 14 15 16 17 18 19 20 21 22 23 24 25 26 27 28 29 30 31 32 33 34 35 36 37 38 39 40 41 42 43 44 45 46 47 48 49 50 51 |
$ sudo ./Ventoy2Disk.sh ********************************************** Ventoy: 1.0.20 longpanda admin@ventoy.net https://www.ventoy.net ********************************************** Usage: Ventoy2Disk.sh CMD [ OPTION ] /dev/sdX CMD: -i install ventoy to sdX (fail if disk already installed with ventoy) -I force install ventoy to sdX (no matter installed or not) -u update ventoy in sdX OPTION: (optional) -r SIZE_MB preserve some space at the bottom of the disk (only for install) -s enable secure boot support (default is disabled) -g use GPT partition style, default is MBR (only for install) $ sudo ./Ventoy2Disk.sh -s -i /dev/sdd ********************************************** Ventoy: 1.0.20 longpanda admin@ventoy.net https://www.ventoy.net ********************************************** Disk : /dev/sdd Size : 28 GB Style: MBR Attention: You will install Ventoy to /dev/sdd. All the data on the disk /dev/sdd will be lost!!! Continue? (y/n) y All the data on the disk /dev/sdd will be lost!!! Double-check. Continue? (y/n) y Create partitions on /dev/sdd by parted in MBR style ... Done mkfs on disk partitions ... create efi fat fs /dev/sdd2 ... mkfs.fat 4.1 (2017-01-24) success mkexfatfs 1.3.0 Creating... done. Flushing... done. File system created successfully. writing data to disk ... sync data ... esp partition processing ... Install Ventoy to /dev/sdd successfully finished. |
生成されたUSBストレージのパーティションは次の通り。大きなパーティションに容量の許す限りISOイメージを放り込むだけ。クロスプラットフォームなので、WindowsでのこのVentoy USBを作成することが可能ですし、一度作ってしまえば後は単に「ブータブルなUSBストレージ」です。。
早速、ISOファイルをいくつか入れてT510に挿し、起動してみましょう(ここで使うISOファイル名には、スペースやマルチバイト文字を避けないと、正しく扱われないので注意)。
画面左下のバージョン番号右に表示されている「BIOS」は、現在の起動モードを表していて、UEFIモードで起動していればここが「UEFI」と表示されます。今回このThinkpad T510はレガシーBIOSモデルなので、選択の余地は無し。
Windows 10のISOを選びますが、黒画面の左上にカーソル点滅のまま、1時間放置しても進みません。やり直してみたり、Ventoy生成時のオプションを変えたりもしましたが、結局Windows 10のISOがVentoyから起動することはありませんでした。因みにClonezilla Live(ubuntuベース)やUbuntu 20.04のインストールISOは問題無く起動に成功しました。
公式サイトにはユーザ有志からのレポートを元にTested ISOが一覧化されていますが、PC(特にレガシーBIOSかUEFIか)やOSのバージョンに依存していたり、ISOは起動したけどインストレーションが最後まで完走したかどうかは未知数な場合もあり、自分で試してみるしかない世界ですが、少なくともそのための選択肢は十分提供してくれているのと言えるでしょう。
woeUSBでWindows 10インストールUSBを作成
Thinkpad T510にさっさとOSをセットアップして引き渡す必要があった為、ここはVentoyに見切りをつけ、ubuntu母艦上でWindows 10インストールUSBを作るwoeUSBをレポジトリ追加の上、インストールします。
|
1 2 |
$ sudo add-apt-repository ppa:tomtomtom/woeusb $ sudo apt install woeusb |
woeUSBはGUIベースで、使いたいISOイメージファイルを選択し、ターゲットドライブを選択してInstallボタンを押すだけです。と、イメージサイズがFAT32で扱える大きさを超えているので、ファイルシステムをNTFSにし忘れると、エラーになりますね。
出来上がったUSBをThinkpad T510に挿して起動してみると、黒画面が微妙に長く待たされる気がするものの、正常にWindows 10のインストールが開始されました。
中華安物SSDのベンチマーク計測
Windows 10のインストールは問題無く終わったので、ディスク管理コンソールとSSDのプロパティを確認してみました。
ここでさらにCrystalDiskInfoで詳細を確認してみると、転送モードの表示が「SATA/300|SATA/600」となっています。公式ページによると、これは「現在の転送モード|ディスクの対応転送モード」なのだそうで、今回SSDはSATA-III 6.0G対応もThinkpad T510がSATA-II 3.0Gb/sなので、結果的にSATA-II 3.0Gb/sで動いているということになります。安物SSDで十分。
このことを踏まえて、CrystalDiskMarkでベンチマーク計測してみると、まぁ、SATA-IIなら納得の数値かな、という結果でした。体感としては、たとえ安物でもSSD化することで、特にシステム起動直後のディスクアクセスにリソース食われてもっさりしてしまうことがなくなったのは、大きな改善になりました。
今回実はVentoyにとても期待していたのですが、うまく使いこなせるようになるだけの時間がありませんでした。機会を見付けて別途じっくり検証してみるつもりです。