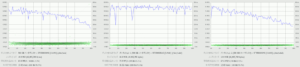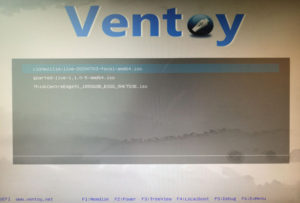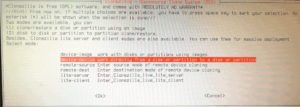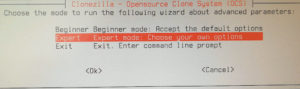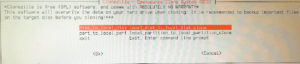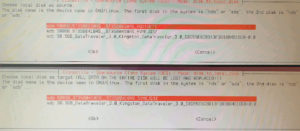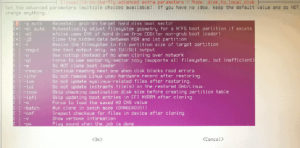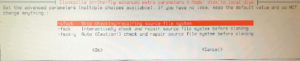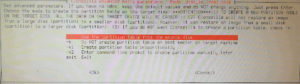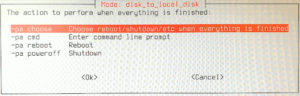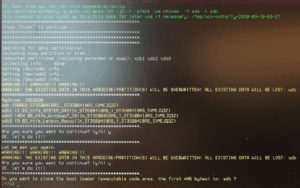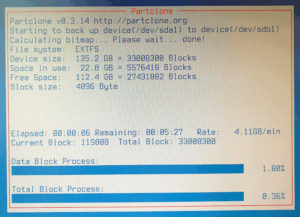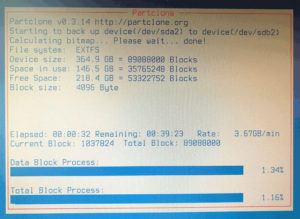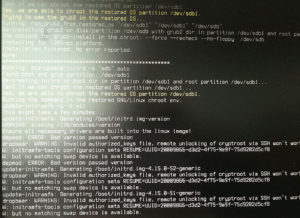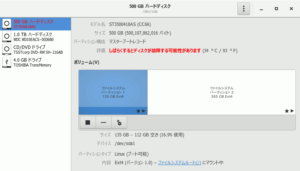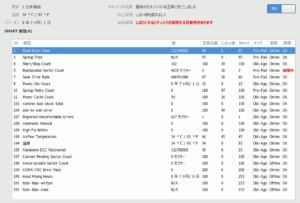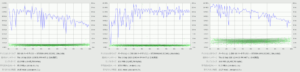SandyBridgeな頃のi7搭載ThinkCentreに Ubuntu を入れ、メインPCとしてもう長いこと使っていますが、ディスクアクセスに挙動を持っていかれるのが不満。いずれSSD化するにせよ、その前に手持ちのHDDでもうちょっと速くならないか、試行錯誤してみました。
Barracuda 7200.10 現状確認
まず現在の構成を確認します。Lenovo ThinkCentre Edge 91 (1855G3B)
- CPU: Intel Core i7 2600 @3.4GHz
- RAM: 12GB
純正HDDは既に退役、適当なHDDにUbuntuを入れて使い続け、さらにそれもセクタ不良で交換し、現在使っているのが、Seagate Barracuda 7200.10 500GB ST3500630AS (SATA-II / 3.0Gb/s) です。SMART情報は以下の通りです。
|
1 2 3 4 5 6 7 8 9 10 11 12 13 14 15 16 17 18 19 20 21 22 23 24 25 26 27 28 29 30 31 32 33 34 35 36 37 38 39 40 41 42 43 44 45 46 47 48 49 50 51 52 53 54 55 56 57 58 59 60 61 62 63 64 65 66 67 68 69 70 71 72 73 74 75 76 77 78 79 80 81 82 83 84 85 86 87 88 89 |
$ sudo smartctl -a /dev/sda smartctl 6.6 2016-05-31 r4324 [x86_64-linux-4.15.0-52-generic] (local build) Copyright (C) 2002-16, Bruce Allen, Christian Franke, www.smartmontools.org === START OF INFORMATION SECTION === Model Family: Seagate Barracuda 7200.10 Device Model: ST3500630AS Serial Number: 5QG1QETT Firmware Version: 3.AAK User Capacity: 500,107,862,016 bytes [500 GB] Sector Size: 512 bytes logical/physical Device is: In smartctl database [for details use: -P show] ATA Version is: ATA/ATAPI-7 (minor revision not indicated) Local Time is: Thu Sep 10 09:40:00 2020 HKT SMART support is: Available - device has SMART capability. SMART support is: Enabled === START OF READ SMART DATA SECTION === SMART overall-health self-assessment test result: PASSED See vendor-specific Attribute list for marginal Attributes. General SMART Values: Offline data collection status: (0x82) Offline data collection activity was completed without error. Auto Offline Data Collection: Enabled. Self-test execution status: ( 0) The previous self-test routine completed without error or no self-test has ever been run. Total time to complete Offline data collection: ( 430) seconds. Offline data collection capabilities: (0x5b) SMART execute Offline immediate. Auto Offline data collection on/off support. Suspend Offline collection upon new command. Offline surface scan supported. Self-test supported. No Conveyance Self-test supported. Selective Self-test supported. SMART capabilities: (0x0003) Saves SMART data before entering power-saving mode. Supports SMART auto save timer. Error logging capability: (0x01) Error logging supported. General Purpose Logging supported. Short self-test routine recommended polling time: ( 1) minutes. Extended self-test routine recommended polling time: ( 163) minutes. SMART Attributes Data Structure revision number: 10 Vendor Specific SMART Attributes with Thresholds: ID# ATTRIBUTE_NAME FLAG VALUE WORST THRESH TYPE UPDATED WHEN_FAILED RAW_VALUE 1 Raw_Read_Error_Rate 0x000f 104 078 006 Pre-fail Always - 6317100 3 Spin_Up_Time 0x0003 096 092 000 Pre-fail Always - 0 4 Start_Stop_Count 0x0032 099 099 020 Old_age Always - 1317 5 Reallocated_Sector_Ct 0x0033 100 100 036 Pre-fail Always - 0 7 Seek_Error_Rate 0x000f 084 060 030 Pre-fail Always - 282698166 9 Power_On_Hours 0x0032 010 010 000 Old_age Always - 79651 10 Spin_Retry_Count 0x0013 100 100 097 Pre-fail Always - 0 12 Power_Cycle_Count 0x0032 100 100 020 Old_age Always - 389 187 Reported_Uncorrect 0x0032 100 100 000 Old_age Always - 0 189 High_Fly_Writes 0x003a 100 100 000 Old_age Always - 0 190 Airflow_Temperature_Cel 0x0022 059 032 045 Old_age Always In_the_past 41 (Min/Max 37/43) 194 Temperature_Celsius 0x0022 041 068 000 Old_age Always - 41 (0 19 0 0 0) 195 Hardware_ECC_Recovered 0x001a 061 051 000 Old_age Always - 197776502 197 Current_Pending_Sector 0x0012 100 100 000 Old_age Always - 0 198 Offline_Uncorrectable 0x0010 100 100 000 Old_age Offline - 0 199 UDMA_CRC_Error_Count 0x003e 200 200 000 Old_age Always - 0 200 Multi_Zone_Error_Rate 0x0000 100 253 000 Old_age Offline - 0 202 Data_Address_Mark_Errs 0x0032 100 253 000 Old_age Always - 0 SMART Error Log Version: 1 No Errors Logged SMART Self-test log structure revision number 1 Num Test_Description Status Remaining LifeTime(hours) LBA_of_first_error # 1 Short offline Completed without error 00% 14115 - # 2 Short offline Interrupted (host reset) 90% 8564 - SMART Selective self-test log data structure revision number 1 SPAN MIN_LBA MAX_LBA CURRENT_TEST_STATUS 1 0 0 Not_testing 2 0 0 Not_testing 3 0 0 Not_testing 4 0 0 Not_testing 5 0 0 Not_testing Selective self-test flags (0x0): After scanning selected spans, do NOT read-scan remainder of disk. If Selective self-test is pending on power-up, resume after 0 minute delay. |
現在の転送速度が気になったので、いくつかコマンドを試して確認します。
|
1 2 3 4 5 6 7 8 9 10 11 12 13 14 15 16 17 18 19 20 21 22 23 |
$ lsblk NAME MAJ:MIN RM SIZE RO TYPE MOUNTPOINT sda 8:0 0 465.8G 0 disk <<---[ata1] Barracuda 500GB ├─sda1 8:1 0 125.9G 0 part / └─sda2 8:2 0 339.9G 0 part /home sdb 8:16 1 3.7G 0 disk <<---USB 4GB Storage for Swap └─sdb1 8:17 1 3.7G 0 part [SWAP] sdc 8:32 0 931.5G 0 disk <<---[ata2] WD 1TB VM Store └─sdc1 8:33 0 931.5G 0 part /str500 sr0 11:0 1 1024M 0 rom <<---[ata4] DVD $ dmesg | grep -i sata | grep 'link up' [ 2.634369] ata2: SATA link up 3.0 Gbps (SStatus 123 SControl 300) [ 2.634395] ata1: SATA link up 1.5 Gbps (SStatus 113 SControl 300) [ 2.634422] ata4: SATA link up 1.5 Gbps (SStatus 113 SControl 300) $ sudo hdparm -tT /dev/sda /dev/sda: Timing cached reads: 23066 MB in 1.99 seconds = 11571.78 MB/sec Timing buffered disk reads: 228 MB in 3.02 seconds = 75.59 MB/sec $ sudo hdparm -I /dev/sda | grep -i speed * Gen1 signaling speed (1.5Gb/s) |
SATA-Iの転送速度しか出ていないことが判明。SATA-III対応HDDを探すと共に、ケーブルもSATA DVDドライブに使われているような細いものではない、丈夫そうなケーブルに替えてみます。一応、読取りのみながらベンチマークも交換後の比較参照用に計測しました(下図左よりドライブ全体, ルートパーティション, /home パーティション)。
Barracuda 7200.12 500GB へ交換
見付けたのはBarracuda 7200.12 500TB ST3500418ASでした。7200.12シリーズでもST3500418ASはSATA-II対応止まりですが、それでも現状よりは余程速いはず。早速両ディスクをPCに搭載しますが、その前に記念撮影。左のBarracuda 7200.10に対し、7200.12はかなり薄く軽くなっていました。
以前、Lenovo Thinkpad T510にWindows 10をインストールする際に試したVentoyに、clonezilla Live ISO (ubuntuベース)を入れて起動してみますが、今回は問題なく起動しました。
キーボード設定画面の後、「Start Clonezilla」を選択して次の機能選択画面を得ます。今回はディスクからディスクへの直接データ転送なので、ここで「device-device」を選びます。
Expertモードを選択してオプションを選択可能にします。
ディスク単位かパーティション単位かを選ぶ画面、「disk_to_local_disk」を選び次へ。
転送元・先を注意して選択します。ドライブレターに頼らず、モデル・シリアル番号で確認するのが確実。
そしてキモのオプション画面。今回はクローニング元・先共に同一メーカーの500GBですが、モデルが異なるので細かいサイズまで同じとも限らないので、柔軟にパーティショニングしてもらう必要があります。
クローニング前に転送元にfsck掛けるかどうかは適宜判断を。
今回のディスクは起動用なので、転送元のパーティションテーブルをコピーして使います(これがデフォルト)。
終了後の振る舞いを選択してOKの後、Enterを押すとクローニングが始まります。
転送先のディスクが新品ではなく以前何かに使ったことがあったため、上書き警告が出ますが、Yesで突き進みます。
1つ目のルートパーティションは使用量が少ないので数分で終わりました。
2つ目のhomeパーティションはこの容量で40分程度掛かりました。
転送が終わるとパーティションの調整や、ブートローダの処理やUUIDのコピー作業へ。fstabのマウント設定をドライブレターではなくUUIDで指定してるので、これは有り難い機能。
終了後シャットダウンさせて、クローンしたBarracuda 7200.12のみにして起動してみてびっくり。赤字で警告です。セクタ再配置が大量発生しているのでこれは間違いなく死の前兆。
結局このディスクは分解破壊の上、廃棄処分することにしましたが、その前に簡易読取りベンチマークの結果を参考までに載せておきます。