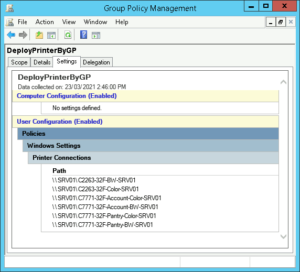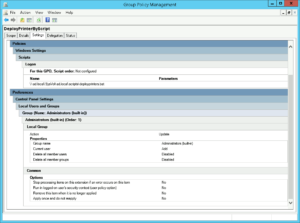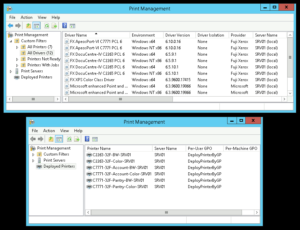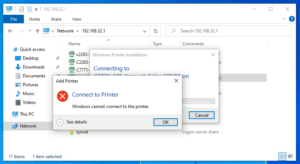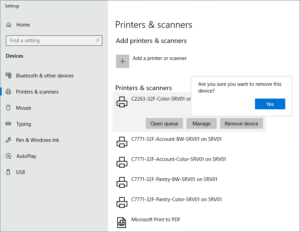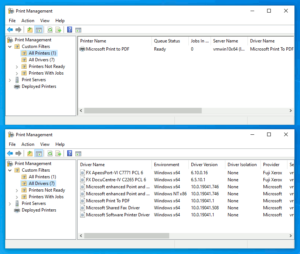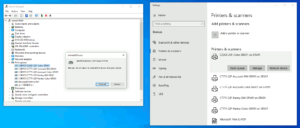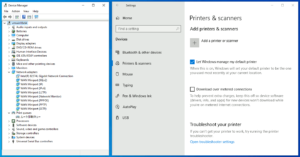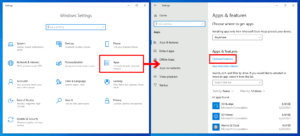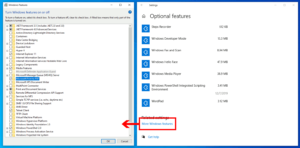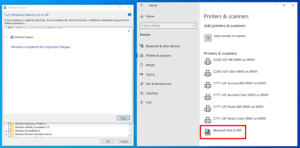Active Directory 参加の Windows PCはドメインコントローラの共有 プリンタ を通じてプリントするように仕向けていますが、ある特定のPCが共有プリンタへの接続時に、 0x00000006 エラー を吐いて失敗する現象に見舞われました。ログインし直しても再起動しても解消されないこのエラーへの対処法を探ります。
Deploy Printers
社内LANのドメインコントローラは、配下のPCに対しそのユーザのログイン時に、グループポリシーやログインスクリプトを通じて共有状態にあるネットワークプリンタをデプロイしています。
エラー0x00000006
その中のあるPCが2,3日前よりプリンタ接続時にエラー0x00000006が出るようになり、ユーザがログアウトログインや再起動を試行するも全く解消せず。尚、他のPCは問題無くプリンタを使うことが出来ています。
このエラーコードで調べると、Client-Side Renderingの話に飛び、レジストリをごにょごにょするよう促されます。実際うちの若い同僚も試したようですが効果なし。
プリンタを削除
対処法は2つ目のリンクページ下端にあるように、プリンタやドライバを消してしまうこと。どうせ次回ログイン時には再びデプロイを受けて復元されるわけですから、綺麗サッパリ消してしまいます。以下の遷移で登録済みプリンタを全て削除したいのですが、削除ボタンを押しても消えません(エラーにもならず)。
【設定→デバイス→プリンタ】
プリンタの管理にはいない
次にこのPC上の「印刷の管理」コンソールを開いて確認してみますが、ここにプリンタはおらず、インストール済のプリンタドライバが居座っているのを見ることが出来るのみ。もちろんこの時点ではまだドライバのアンインストール不能です。
デバイスマネージャの印刷キューを削除
結局、図4の実体はデバイスマネージャ内の「プリントキュー」でした。項目内にぶら下がっているプリンタ一覧から、削除したいプリンタを右クリックでアンインストールを選択すると正常に削除され、それは即時に設定のプリンタ一覧にも反映されます。この方法で残るプリンタも全て削除します。
削除後、ドライバの削除を試行するも使用中により拒否されます。プリントスプーラサービスを再起動しても削除することは出来ませんでした。
Microsoft Print to PDFも削除
PC上に残る唯一のプリンタはこのMicrosoft謹製のPDF生成仮想プリンタです。これも同様に印刷キューより削除し、印刷の管理コンソールより、ドライバを削除しました。
ここまで消し、プリントスプーラを再起動させ、グループポリシーによって再デプロイを受けたプリンタへ接続を試みると、ようやくエラーなく接続することが出来ました。
Microsoft Print to PDFの再インストール
削除したMicrosoft Print to PDF仮想プリンタを再インストールするにはまず以下の遷移を辿り、「Windowsの機能の有効化または無効化」へ。
【設定 → アプリと機能 → オプション機能 → Windowsの機能の有効化または無効化】
Windowsの機能の有効化または無効化の一覧ではまだMicrosoft Print to PDFにチェックは入ったまま。
このチェックを外してOK押下して空振りのアンインストールをした後、もう一度このウィンドウを開いてチェックを入れると、Microsoft Print to PDFが再びインストールされます。
プリンタ廻りは以前から障害時にはレジストリを触る前に、今回のようにおおよそ以下の順序で対処を試みてみた方が良いことが多いことを再確認させられた事案でした。
- エラーの出るプリンタをドライバ含めて削除
- 他のプリンタやそのドライバも削除
2021.09.16追記
0x0000011bエラー対応でこちらのページを閲覧されているのであれば、こちらに対応をまとめましたのでご覧ください。