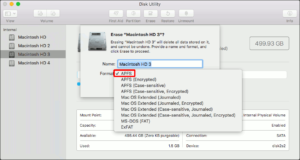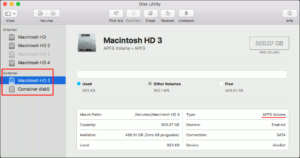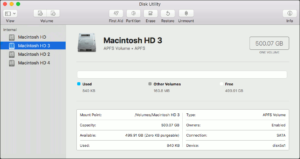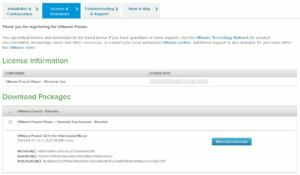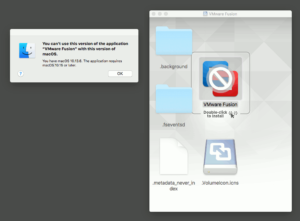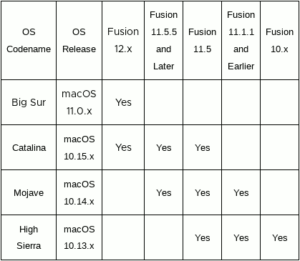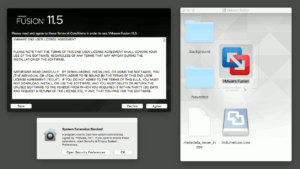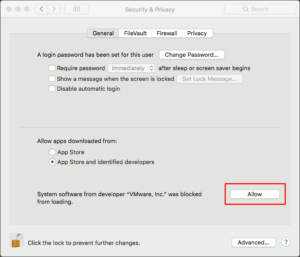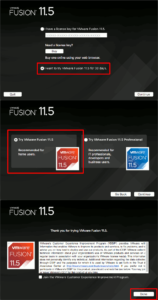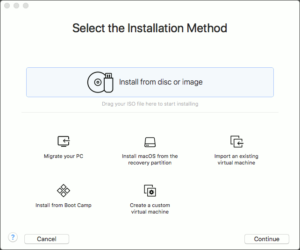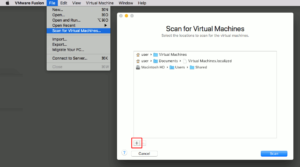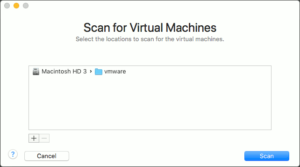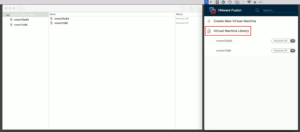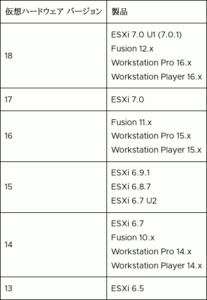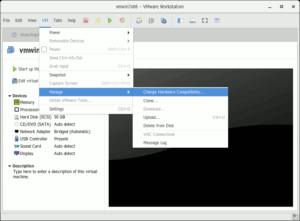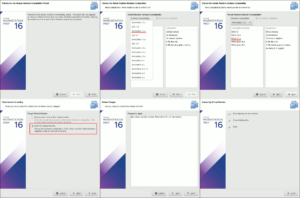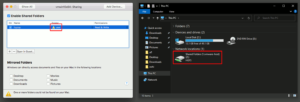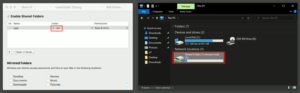前回、TimeMachineバックアップを設定した岡持ち Mac Pro (Mid 2010)の強大なハードウェアリソースの活用に、個人の場合に無償化されたことで話題の VMware Fusion 12 Player を入れてみようと試みます。
ディスクを準備
500GBのSATA SSDを4本搭載している本機は、システムとTimeMachine保存先を使っても、まだ2本残っています。今回はそのうちの1つ(Macintosh HD 3)を仮想マシン保存用に使うので、ディスクユーティリティを使いAPFSでフォーマットします。
フォーマット完了直後はExternalに分類されていて不思議でしたが、しばらくするとInternalに戻りました。
VMware Fusion 12 Playerのインストール
VMwareで「Player」と付く製品は、新規仮想マシンが作れないという縛りが有りましたが、本製品はその限りにあらず、新規仮想マシンの作成も網羅されています。無償ライセンスの取得とダウンロードには、予めVMwareのアカウントが必要です。ログイン後、dmgファイルをダウンロードします。
ダウンロードしたdmgファイルからインストールを開始しようとしますが、VMware Fusion 12のOS要件に阻まれました。
前回触れた通り、このMac Proは搭載されているビデオカードATi Radeon が非Metal対応の為に、OSが10.13 High Sierra止まりになっている為、Metal対応のビデオカードへ換装しない限り、VMware Fusion 12 Player無償化の恩恵を受けることは出来そうにありません。
VMware Fusion 11.5のインストール
歴代のVMware FusionとmacOSの対応状況はこちらのKBにまとめられていたので、以下に抜粋します
現状のHigh Sierraでサポートされている最新版はVMware Fusion 11.5ですが、残念ながら無償のPlayer版は有りません。取り敢えず30日間の試用が許されるようなので、インストールしてみようと思います。
ダウンロードしたdmgファイルを開きますが、このままではセキュリティ上の理由で先に進むことは出来ません。促されるままに「セキュリティとプライバシー」へ。
「セキュリティとプライバシー」ウィンドウでVMwareのこのインストーラを許可します。
「30日の試用」を選択して、VMware Fusion 11.5をインストールしました。
初期設定
インストールが終わると仮想マシンの構築方法を選択するウィンドウが開きますが、ここでは何もせず冒頭で用意したディスクを仮想マシンの保存先として登録します。
「File → Scan for Virtual Machines」
左下の+をクリックして、仮想マシンの保存先として準備した「Macintosh HD 3」を追加します。デフォルトで設定されているその他のパスは、削除してしまっても良いでしょう。
既に別のPCで使っている仮想マシンをエクスポート・インポート機能を介さず、単純にこの保存先へ丸ごとscpでネットワークコピーしておきました。
ハードウェアバージョンの互換性を調整
しかしこのままではコピーした仮想マシンを起動出来なかったので調べてみると、ハードウェアバージョンの互換性問題を解決する必要が有りました。さまざまなVMware製品バージョンとハードウェアバージョンの関係はこちらのKBでまとめられています。比較的最近の部分を抜粋すると以下の通りです。
今回、次の要領で仮想マシンをコピーしたことが原因でした。
- コピー元:VMware Workstation 16 ( Hardware Ver.18 )
- コピー先:VMware Fusion 11.5 ( Hardware Ver.16 )
ハードウェアバージョンの変更は、ハードウェアバージョンの高いホストで行う必要が有るため、コピー元のPCのVMware Workstation 16上でバージョンを落とす必要があります。専用のウィザードを開くには以下の遷移で。
「VM → Manage → Change Hardware Compatibility」
ウィザードの中で Fusion 11.x と互換性を有する、Workstation 15.xへのダウングレードを選択し、新たに別個の仮想マシンを作るのではなく、現在の仮想マシンに上書き適用を選びました。そしてこれを再びscpでコピーすれば完了です。
仮想マシン移行後の微調整
エクスポート・インポートを介さずとも、このような単純なコピーでも、ホスト側ハードウェアが変わったことは適宜反映してくれますが、ホスト側とのShare Folder機能はパスが変わっていて、このままでは使えません(特にエラーの通知も無いので実際に使う時まで気づかないことも)。
コピー前の設定は一度消して新規に追加すれば、ホスト側とのShare Folder機能は使えるようになります。
やはり世代は古くても大鑑巨砲、有り余るリソースを贅沢に仮想マシンに割り当ててもサクサク動作します。Metal対応ビデオカードを買うか、VMware Fusion 11.5のライセンスを買うか、試用期間中に究極の選択を迫られそうです。