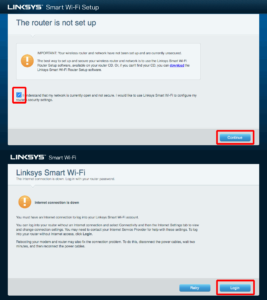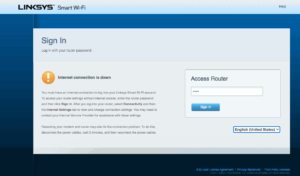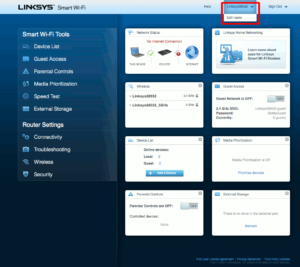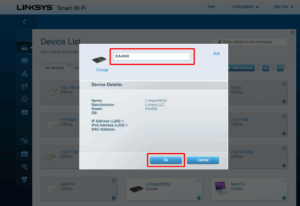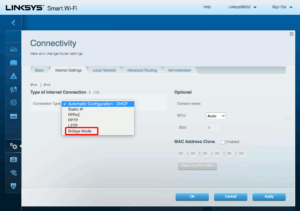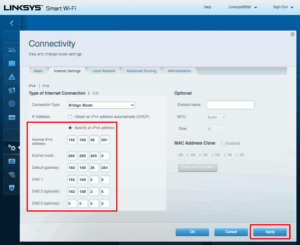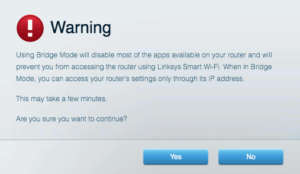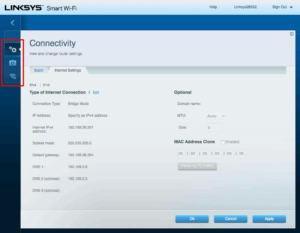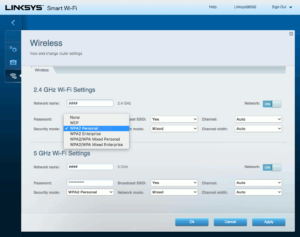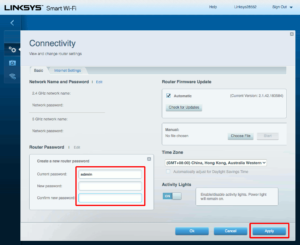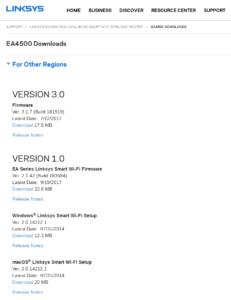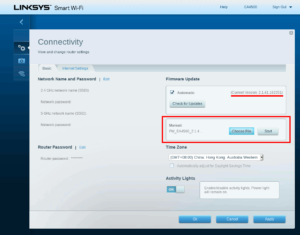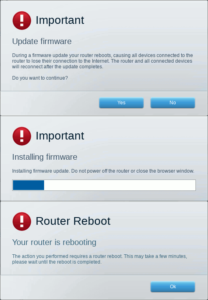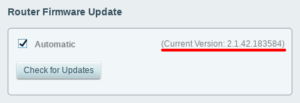最近ではWiFi子機(アクセスポイント)として専用機器に代わり、無線ルータを利用するのが一般的です。そのセットアップ方法が機種やメーカーによって異なることから今回、 Linksys EA4500 の例に初期設定から ブリッジモード への変更方法をまとめます。
ハードウェア
Linksys EA4500は2012年発売の無線ルータで、当時LinksysはCisco傘下であったことから、外観にもCiscoロゴが付与されています。
本体背面にある電源プラグ隣のピンホールボタンを10秒以上押し続けると、本体上面のCiscoロゴに仕込まれたLEDが点滅状態に入るので、それを確認したらボタンを離して工場出荷状態へ戻すことが出来ます。
工場出荷状態からの初期アクセス
ネットワークケーブルを一切繋がない状態でACアダプタを繋いだら、PCのWiFiで「Linksys****」(アスタ部分は任意)と言う名前のSSIDを見つけて接続します(OpenなのでWiFi認証にパスワードは不要)。接続後、ブラウザから次のURLへアクセスすると、ルータの初期設定画面を開くことが出来ます。
|
1 |
http://192.168.1.1/ |
続いて現れるログインページでは、デフォルトパスワード「admin」でログイン。
ログイン後、ルータモードのメインページに入ることが出来ました。ここで、ブリッジモードへ移行させる前に、右上にある機器のホスト名を変更しておきます(何故か、ブリッジモードでは名称の編集が出来ませんでした)。尚、この名称は、WiFiのSSIDなどとは全く関係無い便宜上に過ぎないので、特に気にならない場合はこのままでも構いません。
ブリッジモードへ変更
ブリッジモードは、インターネットへの接続方法に関する選択肢の1つとして用意されています。Connectivityページ内のInternet Settingsタブ内にある、「Type of Internet Connection」で変更することが出来ます。
ブリッジモードを選ぶと、デフォルトではDHCPにより動的にIPアドレスを取得する設定になっていますが、ネットワーク管理を容易にするために今回は、静的にIPアドレスを設定します。
設定を終えたらApplyボタンを押下して反映させます。その際、ブリッジモードにすることにより、使えなくなる機能(appsと呼んでいますが、普通にルータにはよく有る機能です)について警告が出ますが、そのまま進みます。
機器再起動の後、ブリッジモードに移行されているので、背面のいずれかのLANポートをローカルネットワークに繋ぎ、WiFiからではなくLAN経由でブラウザから先ほど設定した静的IPアドレスを開きます。
ブリッジモード移行時に出た警告通り、画面左のメニューアイコンの数がかなり減ったことが判ります。
WiFiと機器パスワードの設定
次にWirelessページを開いて、WiFiのSSIDやセキュリティを適宜、設定します。
そして機器のパスワードもまだデフォルトのままなので、忘れずに変更しておきます。変更はConnectivityページの左下から。
Linksys EA4500のファーム更新
本機種の発売後、LinksysがCiscoからBelkinへと身売りされたせいか、Connectivityページにあるファームウェア自動更新機能は、何度実行しても空振りになります。エラーも挙がらないので、新しいファームウェアが出ていないと早合点してしまいそうになりますが、ブラウザからLinksysのサポートサイトをチェックすると、現在使用中のものより新しいファームウェアがリリースされていました。 早速これをPC上にダウンロードします。
|
1 |
FW_EA4500_2.1.42.183584_prod.img 23,712,352 byte |
ファームウェアの手動更新は、自動更新ボタンの下にあるファイルアップローダです。Choose Fileで先ほどダウンロードしたイメージファイルを選び、Startでアップロード開始です。
ファイルがアップロードされるとインストール前に最終確認が出るので続行するとインストールが始まります。2,3分で終わり自動的に再起動されるのを待ちましょう。
再起動後、Connectivityページに表示されるファームウェアバージョンを確認して、更新作業は終わりです。
OpenWRT化は難あり
Linksys EA4500はOpenWRTに対応していて、ダウンロードしたイメージファイルを純正ファームウェア更新の時と同じ要領でアップロードすれば良いだけなので、比較的容易です。その他、公式Wikiにも専用のページが用意されています。
その中にOpenWRTに書き換えた場合の懸念事項として、以下の2つが挙げられていました。
- 本体過熱時に再起動しないことがある
- WiFiでApple製クライアントとの相性が悪く不安定なことがある
前者については、冷えれば正常に戻るとのことなので大きな問題では有りませんが、後者については参照先になっているこちらのスレッドの下方にあるコメントが端的に述べていて曰く、メーカーストックROMで使われているドライバはap8xであり、OpenWRTのmwl8kと異なるとのこと。更にap8xドライバは権利の関係でOpenWRTでは使えないようなので、今後の改善も見込めそうにもありません。
ネットワーク管理の点ではとても魅力的なOpenWRTですが、オフィスユースでは様々なクライアントが接続するため、今回はOpenWRT化を見送りました。