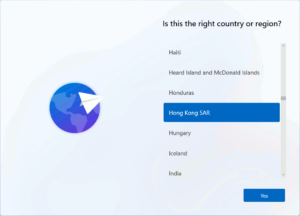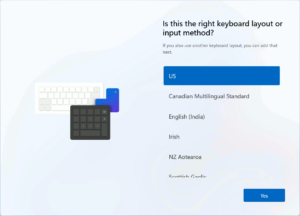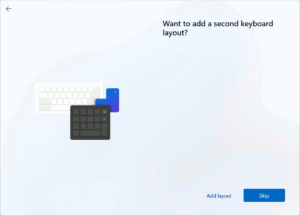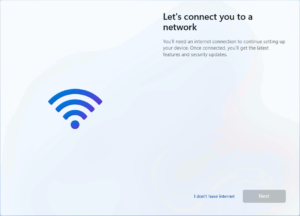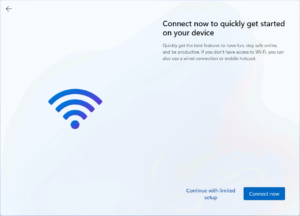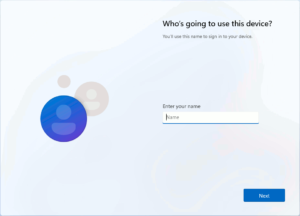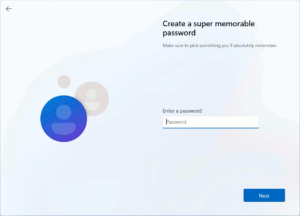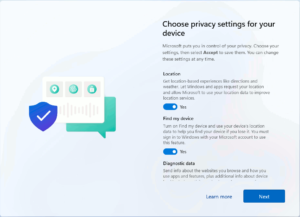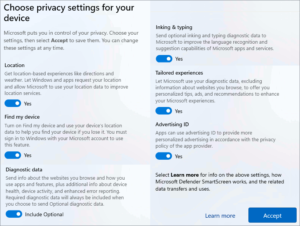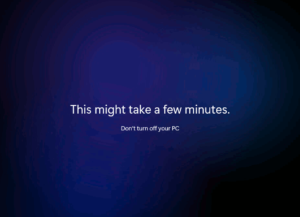Windows 11のセットアップ
2回程度の再起動を経てインストールは終わり、次の初回起動ウィザード画面になりました。地域はデフォルトでは米国となっていたのを香港に変更(日本ももちろんあります)。
続いてキーボードの選択です。デフォルトのUSキーボードのままとします。その先でセカンドキーボードの有無を聞かれるのは、初めてです。
次にネットワーク接続方法を選択するのですが、出自の怪しいISOですので、仮想マシンの設定でNICをオフラインにしたまま。しつこく接続を促されますが、ここはオフラインのまま作業を進めます。
ユーザ名とパスワードの設定で、以前はオンラインアカウントをしつこく求められましたが、Windows 11ではシンプル。もしかするとオフライン作業のせいかも知れませんが。ちなみに、パスワードは無入力の空っぽでも通りました。
初回設定の最後は、トリッキーなことで批判的な声の耐えない、プライバシー設定です。一見すると項目減ったのかな、と思ってそのまま進んでしまいそうになるのですが、
じつは項目の部分はインラインフレームのようになっていて、スクロールすると下に隠れています項目がずらっと。全て漏れなくNoにしました。
ウィザード後の設定中の画面は少しリッチになりました。そしてCortanaは出てきませんでした。