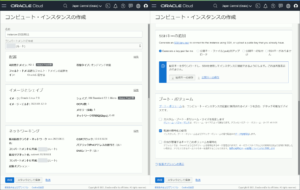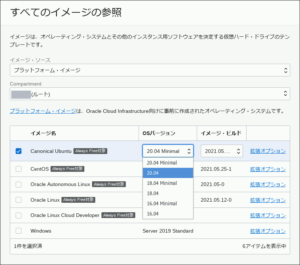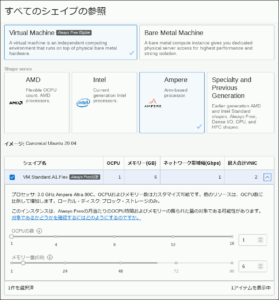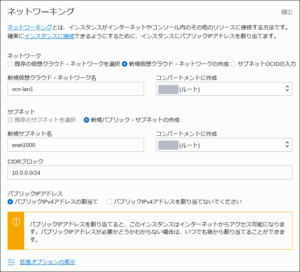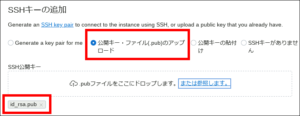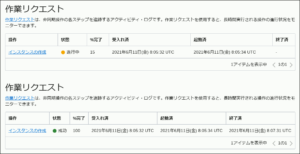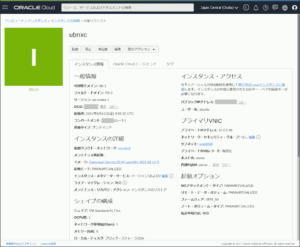前回手続きを済ませた Oracle Cloud Free Tierに、 Always Free 永久無料枠を活かしたNextCloud環境を構築すべく、まずはArmベースのVM インスタンス を作成してみました。
参考文献
Ampere A1のVMインスタンスにNextcloudをインストールし、ボリュームストレージを組み合わせてクラウドストレージサービスを構築する手順は、Oracle公式によるとても丁寧なチュートリアルが公開されています。
ただOSがOracle Linuxなので尻込みしていたところ、Ubuntuで実現されている方の記事を見付けました(感謝)。
日頃より慣れ親しんでいるUbuntuを今回初めて、Oracle Cloud上のVMインスタンスとして作成します。
VMインスタンスの作成開始
クイックアクションの「VMインスタンスの作成」をクリックすると、次の設定ウィザードが開きます。
自動的に付与されたインスタンス名で不都合があればここで変更。設定は大きく次の5つの項目で構成されています
- 配置
- イメージとシェイプ
- ネットワーキング
- SSHキーの追加
- ブート・ボリューム
このうち、「配置」と「ブート・ボリューム」項については、特に変更することもないので、デフォルトのままとして特に触れません。
VMインスタンス作成:イメージ
OSイメージはデフォルトではOracle Linuxになっているので、Canonical Ubuntu 20.04へ変更します。
VMインスタンス作成:シェイプ
シェイプ項では、CPUやRAMといったコアとなるハードウェアを選定します。デフォルトではAMDになっていたシェイプ・シリーズAmpere A1にし、シェイプの内容は以下の通りとしました。
- Shape Name: VM.Standard.A1.Flex
- OCPU: 1
- RAM : 6GB
VMインスタンス作成:ネットワーキング
自身のクラウドでは初めてのインスタンス作成になるので、ネットワーキング項では、新規にネットワーク名やサブネット名などを設定出来ますが、後から変えることも出来るので随意に。パブリックIPアドレスの割り当てをもらえるようにしておきます。
VMインスタンス作成:SSHキーの追加
作成したインスタンスへのアクセスに欠かせないSSHのログインに使う鍵の生成や登録がここで出来ます。私は普段使いのUbuntuの公開キーをアップロードして登録しました。複数端末からアクセスしたい場合はここで複数登録出来るようですが、インスタンス稼働中に後から authorized_keys に追記しても良いでしょう。
VMインスタンス完成
設定を終えたら、画面下の「作成」ボタンを押して、プロビジョニングを開始します。下に進捗状況が出るのですが、スクリーンショットを撮っている間に生成は終わり、VMインスタンスは起動していました。
SSHでアクセス
登録した公開キーを使いSSHでログインしてみます。Ubuntuのイメージで用意されているユーザ名は「ubuntu」です。
|
1 2 3 4 5 6 7 |
$ ssh -l ubuntu ###.###.###.### Welcome to Ubuntu 20.04.2 LTS (GNU/Linux 5.4.0-1045-oracle aarch64) System load: 0.07 Processes: 164 Usage of /: 3.2% of 44.97GB Users logged in: 0 Memory usage: 5% IPv4 address for enp0s3: 10.0.0.48 Swap usage: 0% |
予想以上のストレージ容量の大きさに、ストレージ内の詳細を確認してみました。
|
1 2 3 4 5 6 7 8 9 10 11 12 13 14 |
$ df -h Filesystem Size Used Avail Use% Mounted on udev 2.8G 0 2.8G 0% /dev tmpfs 581M 1.3M 580M 1% /run /dev/sda1 45G 1.5G 44G 4% / tmpfs 2.9G 0 2.9G 0% /dev/shm tmpfs 5.0M 0 5.0M 0% /run/lock tmpfs 2.9G 0 2.9G 0% /sys/fs/cgroup /dev/loop0 49M 49M 0 100% /snap/core18/2002 /dev/loop1 28M 28M 0 100% /snap/snapd/11843 /dev/loop2 60M 60M 0 100% /snap/lxd/20330 /dev/loop3 37M 37M 0 100% /snap/oracle-cloud-agent/15 /dev/sda15 98M 290K 98M 1% /boot/efi tmpfs 581M 0 581M 0% /run/user/1001 |
先ほどVMインスタンス作成時に登録したSSH公開キーは、このファイルの中に入っています。
|
1 2 |
$ ls -l ~/.ssh/ -rw------- 1 ubuntu ubuntu 395 Jun 11 08:07 authorized_keys |
タイムゾーンがデフォルトではUTCになっているので、香港時間HKTに合わせます。
|
1 2 3 4 5 6 7 8 9 10 11 12 13 14 15 16 17 18 19 20 21 22 |
$ timedatectl Local time: Tue 2021-06-15 02:26:30 UTC Universal time: Tue 2021-06-15 02:26:30 UTC RTC time: n/a Time zone: Etc/UTC (UTC, +0000) System clock synchronized: yes NTP service: active RTC in local TZ: no $ timedatectl list-timezones | grep Asia/H Asia/Hebron Asia/Ho_Chi_Minh Asia/Hong_Kong Asia/Hovd $ sudo timedatectl set-timezone Asia/Hong_Kong $ timedatectl Local time: Tue 2021-06-15 10:30:58 HKT Universal time: Tue 2021-06-15 02:30:58 UTC RTC time: n/a Time zone: Asia/Hong_Kong (HKT, +0800) System clock synchronized: yes NTP service: active RTC in local TZ: no |
次のページでは、ネットワーク速度計測の後、パブリックIPの予約機能を試してみます。