Windows 11 SSDからRaspberry Piを起動
Windows 11 Insider Previewのインストールが終わったM.2 SSDエンクロージャを母艦から外し、いよいよRaspberry Pi 4のUSB3.0ポートに繋いで初回ブートです。
2回程度の再起動を経て、5,6分も掛けてようやく初期セットアップのウィザードが超絶もっさりと立ち上がりました。マウスカーソルもカクカクなので、ボタン押下げも一苦労。確かにWindows 11 Insider PreviewをRaspberry Pi 4から起動させることが出来ました。
OSのみの状態でCドライブは20GB弱使われています。
デバイスマネージャを開くとわかりますが、WiFiは使えないものの、オンボードのイーサネットは問題なく使えます。他にも不明なデバイスがいくつも挙がっています。
ARM版CrystalDiskInfoによる、中華M.2 SSDのストレージ情報は次の通りでした。
CrystalDiskMarkもARM版があったので試してみると、散々な結果です。
試しにこのM.2 SSDを今時なPCのUSB3.0ポートに繋いで計測してみると次のような結果に。
今回、速度重視でM.2 SSDに入れたWindowsシステムをRaspberry Pi 4 のUSB3.0に繋ぎましたが、もしかするとそもそもUSB3.0動作していない気がします。これなら、そこそこパフォーマンスの良いSDカードにインストールして、Raspberry Pi 4本体のSDスロットから起動させた方が、まだ速いかもしれません。今後デバイスマネージャに列を成す、不明なデバイスがどこまで消えてくれるか次第でしょう。
WoR の余談
実はWindows on Raspberry Imagerでは、Windows以外のOSを母艦とした場合のセットアップ方法をとても丁寧なガイドで解説しています。Windows版Imagerのようなバイナリは用意されていないものの、ガイドに沿ってコマンドを一つ一つ実行してゆくので、今何をしているのかの理解がとても深まりました。
しかしながら、いざRaspberry Pi 4に繋いで起動してみると、インストールするドライブが見つからないエラーで詰み。
この辺り、出来上がりのパーティション構成もWindows版WoR Imagerの時と異なることから、もしかするとガイドのメンテが追いついていないのかもしれません。
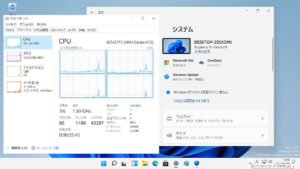
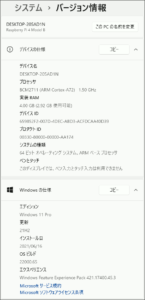
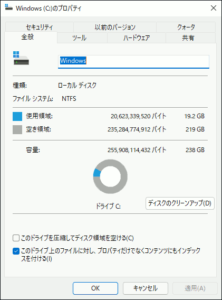
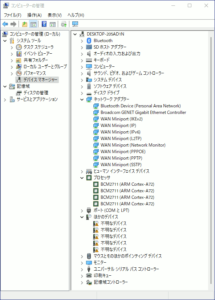
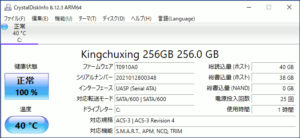

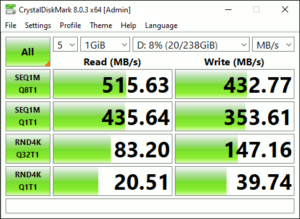
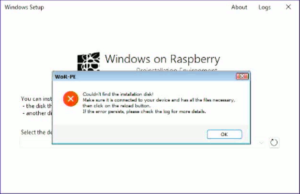
USB2の最大速度は60MB/s、現実的には30MB/sくらいなので、それ超えてる時点でUSB3.0以上確定です。
なのに他のPCのUSB3より遅いことや、インストールしたWindowsが遅いのは、CPUやその周辺チップが遅いのが原因です。
USB3.0の最大速度だと処理が追いつかず減速してます。
といっても、組み込み機器として考えたらかなり優秀ですね
Coreエディション選んで、券売機や広告再生機とか作ると良さそう。