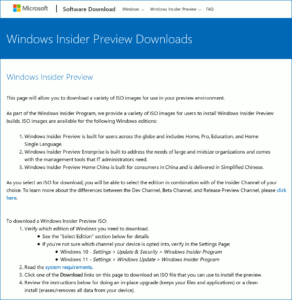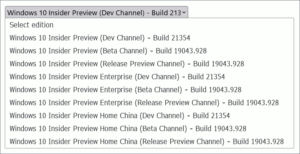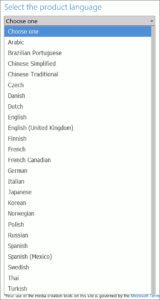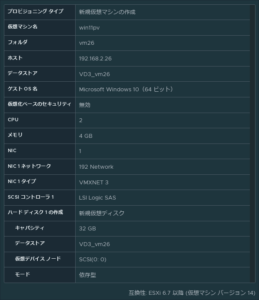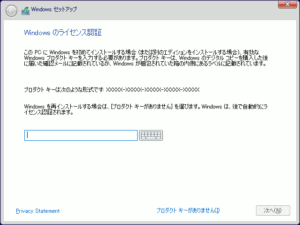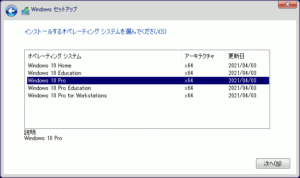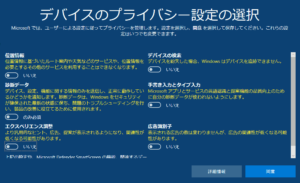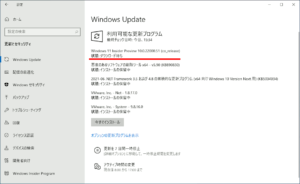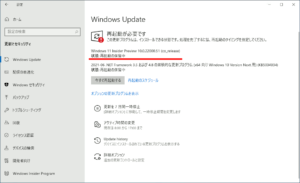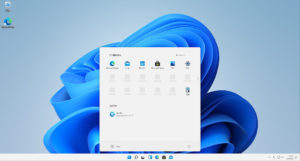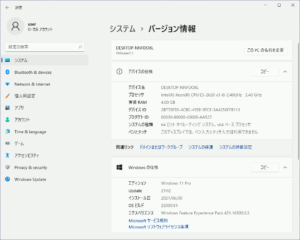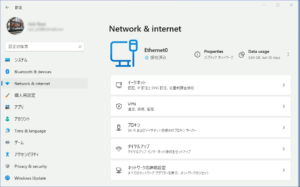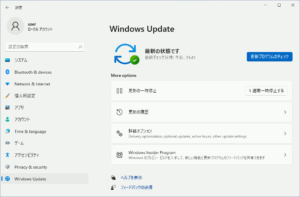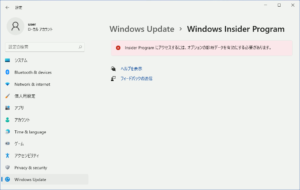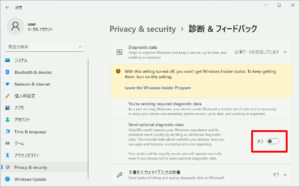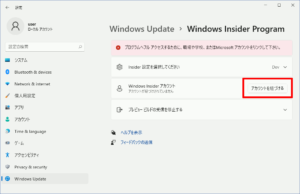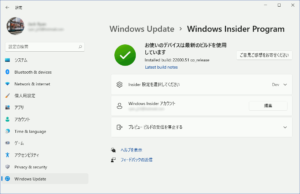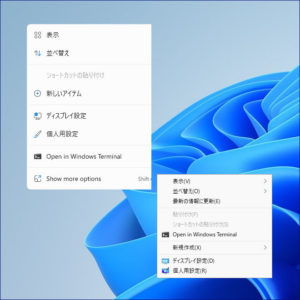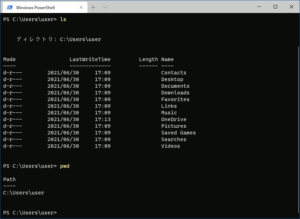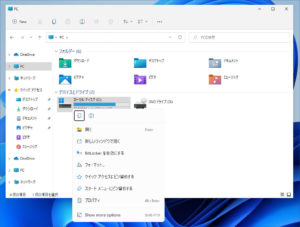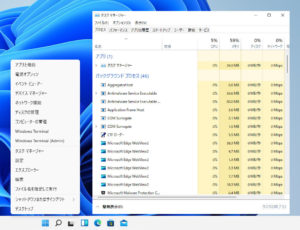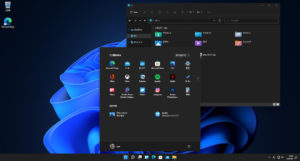前回は怪しい流出版とおぼしきISOを インストール してみましたが、その後の Windows 11の正式発表を経て、 Windows 11 Insider Preview がInsider Program参加者に対してリリースされたので、仮想マシンに インストール してみます。
Windows 10 Insider Preview のダウンロード
Windows 11 Insider Preview のISOは執筆時点では未だリリースされていません。こちらのWindows Insider Previewダウンロードページを、Insider Programに参加済みのMicrosoftアカウントでログインして開いてみると、
ページ下方で、Windows 10のInsider Preview版ISOをダウンロードすることが出来ます。今回はこれを仮想マシンにセットアップしてから、Windows Updateを通じてWindows 11 Insider Previewへと更新しようと思います。エディションはDev版を日本語で選びました。
ダウンロードしたISOは次の通り。
|
1 2 3 4 |
Windows10_InsiderPreview_Client_x64_ja-jp_21354.iso Size : 4,868,853,760 byte MD5 : 09b4aa47a958ba5d384cab2e3c3505cc SHA1 : 29df8c2b1b7cce0bd96c710e69ac0abcb042e67a |
仮想マシンへWindows 10をインストール
今回も前回同様、Lenovo x3650 M5 で動くVMware ESXi 6.7 ホストに仮想マシンを構築して、Insider Preview版のWindows 10をインストールします。仮想ハードウェアの構成も前回同様で以下の通りです。
例によってプロダクトキーの入力はスキップで進みます。
OSエディションはWindows 10 Pro に。
プライバシーセッティングは全てオフに。先日のWindows 11流出版インストール時のUIと比べても、やはりスクロール少なく全項目を確認出来るのは利点。
仮想NICをvmxnet3にしているので、VMware Toolsを入れるまではネットワークが使えないので、セットアップはスタンドアロンで完走しました。設定からバージョン情報を確認すると、確かに4月にリリースされたビルド 21354となっています。
そのまま Windows 11 Insider Peview へ更新
設定からWindows Updateを開いてみると、既にWindows 11 Insider Preview が候補に挙がっていました。まだこのシステムにWindows Insider Program参加のMicrosoftアカウントを登録していないのに、これは意外でした。このまま登録しなくても更新出来るのか、インストールを進めてみます。
ダウンロードからインストールまで小一時間経ったところで、再起動待ちになりました。
その後、数回の再起動と長めの更新作業の後(さらに小一時間)、いよいよWindows 11の画面が現れそうです。
Windows 11 Insider Preview 使用感
初期設定は済んでいるので、再起動後そのままWindows 11の画面が現れました。前回の流出版との違いは、タスクバーアイコンにエクスプローラがいないことでしょうか。デスクトップにごみ箱アイコンはあるので、「ごみ箱から始めるエクスプローラ」という趣き。
設定→システムより、バージョン情報を確認してみます。設定内のUIも流出版とはだいぶ変わっています。
ネットワーク設定のUIもだいぶ見やすくなった印象です。
同様にWindows Updateのページも、ブロックデザインで項目がはっきりした感じ。
Windows Insder Program の項目を確認してみると、アカウント登録の前に「オプションの診断データ」送信を有効にせよと促されます。
その設定は、「プライバシーとセキュリティ」にあるので、オンにします。
再びWindows Insider Programのページに戻り、Microsoftアカウントを紐付けします。
右クリックのポップアップメニューが少し柔らかい感じの新デザインになりましたが、一番下の「Show more options」をクリックすると従来のメニューに変わります。
DOSプロンプトに変わり前面に出てきたWindows Terminalは、タブ式なのは良さそうです。
エクスプローラのデザインは、上のメニューボタンが新しくなっていて、流出版とは異なる点です。
今回、Windows 10からWindows 11へアップグレードしたので、このままでは古いOSがまだ残っています。これを綺麗に削除するには、Cドライブのプロパティからディスクのクリーンアップをクリックし、さらにシステムファイルのクリーンアップへと進み、削除項目に「以前のWindowsのインストール」を加え、クリーンアップを実行します。
タスクバーを右クリックしてもタスクマネージャを呼び出せないのは今回も変わりません。呼び出すには、Windowsアイコンを右クリックします。タスクにEdgeブラウザがいくつもいるのは、ウィジェット待機しているのでしょう。
最後にダークテーマの画面を試してみました。
以上、Windows 11 Insider Previewのとりとめのないレビューでした。静止画像で伝わらないのですが、さほどリッチなUIにも見えないのに、全体的に少しもっさりした印象が心に残る点が、前回試したISO流出版とは異なります。Windows 10のダラダラと縦に伸びたUIデザインに比べ、区切りをつけてまとまっているので、新UIの出口がようやく見えたのではないでしょうか。
2021.7.4追記
Windows Insider Programに登録したMicrosoftアカウントが無くても、MicrosoftのUUPサーバから直接パッケージをダウンロードしてインストールISOを生成する方法を別記事にまとめました。