前回、 Windows Insider Program に登録しているMicrosoftアカウントを使い、 Windows 10 から Windows 11 Insider Preview へのアップグレードの様子をまとめました。今回はMicrosoftの統合更新プラットフォームである UUP から、必要なファイルを取得するお膳立てをしてくれる UUP dump を利用して、 Windows 11 Insider Preview のISOを直接取得出来るようなので、試してみました。
UUP dumpでダウンロードスクリプトを取得
この手の「自分仕様のOSインストーラ・カスタマイズ」フリーソフトは昔からあって、当時よくお世話になっていました。時代は変わり、今ではMicrosoftの統合更新プラットフォームであるUUPから、必要なバイナリをダウンロードしてISOへ変換してくれるバッチスクリプトを提供してくれるサイトがあるのだそうです。今回はいくつかあるサイトの中から、UUP dumpを利用してみます。ブラウザで開いてみると、
ちょっと最初は戸惑うのですが、ページ下のRecenly Added Buildsに欲しいビルドのリンクが見つかります。
|
1 2 |
Windows 11 Insider Preview 10.0.22000.51 (co_release) amd64 https://uupdump.net/selectlang.php?id=e012464d-2c1e-4c36-9051-caa99ff6f213 |
リンクをクリックするとまず言語の選択から。ページ下のナビゲーションに示されている通り、スクリプトをダウンロードするまでの手順は簡単で、次の3ステップで構成されているようです。
- Choose Language : 言語の選択
- Choose Edition : エディションの選択
- Summary : ダウンロード前確認
次にエディションを選びます。デフォルトでは全てにチェックが入っていましたが、「Windows Team」と言う見慣れないエディションがあったので、チェックを外しました。
最後にダウンロード前の最終確認です。特にデフォルトのまま、ISOへのコンバータ付のパッケージとしてダウンロードします。
青い「」と言うボタンをクリックすると、パッケージがZip形式でダウンロードされました。
|
1 2 |
22000.51_amd64_ja-jp_multi_e012464d_convert.zip 4,254,826 byte |
ダウンロードスクリプトを実行してISO変換(Ubuntu)
ダウンロードしたZipファイルを比較的空き容量に余裕のあるストレージに解凍して、そのフォルダに入ります。
|
1 2 3 4 5 6 7 8 9 10 11 12 13 |
22000.51_amd64_ja-jp_multi_e012464d_convert ├── ConvertConfig.ini ├── files │ ├── 7zr.exe │ ├── aria2c.exe │ ├── convert.sh │ ├── convert_config_linux │ ├── convert_config_macos │ ├── convert_ve_plugin │ └── uup-converter-wimlib.7z ├── uup_download_linux.sh ├── uup_download_macos.sh └── uup_download_windows.cmd |
Linux用のUUPダウンロード・スクリプトに実行権限を付与します。
|
1 2 |
$ chmod +x uup_download_linux.sh -rwxrwxrwx 1 user user 2755 7月 2 06:01 uup_download_linux.sh* |
これを実行するのですが、もし次のようなエラーで終了した場合、必要なパッケージを予めインストールする必要があるでしょう。
|
1 2 3 4 |
$ ./uup_download_linux.sh Retrieving aria2 script... ./uup_download_linux.sh: 行 52: aria2c: コマンドが見つかりません Failed to retrieve aria2 script |
このことは、スクリプトファイル自身に記載されているのですが、エラー終了時に表示されませんね。
|
1 2 3 |
# Linux echo "If you use Debian or Ubuntu you can install these using:" echo "sudo apt-get install aria2 cabextract wimtools chntpw genisoimage" |
ということで、早速必要なパッケージのインストールです。
|
1 2 3 4 5 6 7 8 9 10 11 12 13 14 15 16 17 18 19 20 21 22 23 24 25 26 27 28 29 30 31 32 33 34 35 36 37 38 39 |
$ sudo apt-get install aria2 cabextract wimtools chntpw genisoimage パッケージリストを読み込んでいます... 完了 依存関係ツリーを作成しています 状態情報を読み取っています... 完了 genisoimage はすでに最新バージョン (9:1.1.11-3ubuntu2) です。 cabextract はすでに最新バージョン (1.6-1.1) です。 cabextract は手動でインストールしたと設定されました。 以下の追加パッケージがインストールされます: libwim15 以下のパッケージが新たにインストールされます: aria2 chntpw libwim15 wimtools アップグレード: 0 個、新規インストール: 4 個、削除: 0 個、保留: 2 個。 1,590 kB のアーカイブを取得する必要があります。 この操作後に追加で 6,959 kB のディスク容量が消費されます。 続行しますか? [Y/n] y 取得:1 http://archive.ubuntu.com/ubuntu bionic/universe amd64 aria2 amd64 1.33.1-1 [1,236 kB] 取得:2 http://archive.ubuntu.com/ubuntu bionic/universe amd64 chntpw amd64 1.0-1build1 [85.1 kB] 取得:3 http://archive.ubuntu.com/ubuntu bionic/universe amd64 libwim15 amd64 1.12.0-1build1 [167 kB] 取得:4 http://archive.ubuntu.com/ubuntu bionic/universe amd64 wimtools amd64 1.12.0-1build1 [102 kB] 1,590 kB を 3秒 で取得しました (614 kB/s) 以前に未選択のパッケージ aria2 を選択しています。 (データベースを読み込んでいます ... 現在 569195 個のファイルとディレクトリがインストールされています。) .../aria2_1.33.1-1_amd64.deb を展開する準備をしています ... aria2 (1.33.1-1) を展開しています... 以前に未選択のパッケージ chntpw を選択しています。 .../chntpw_1.0-1build1_amd64.deb を展開する準備をしています ... chntpw (1.0-1build1) を展開しています... 以前に未選択のパッケージ libwim15 を選択しています。 .../libwim15_1.12.0-1build1_amd64.deb を展開する準備をしています ... libwim15 (1.12.0-1build1) を展開しています... 以前に未選択のパッケージ wimtools を選択しています。 .../wimtools_1.12.0-1build1_amd64.deb を展開する準備をしています ... wimtools (1.12.0-1build1) を展開しています... chntpw (1.0-1build1) を設定しています ... aria2 (1.33.1-1) を設定しています ... libwim15 (1.12.0-1build1) を設定しています ... wimtools (1.12.0-1build1) を設定しています ... libc-bin (2.27-3ubuntu1.4) のトリガを処理しています ... man-db (2.8.3-2ubuntu0.1) のトリガを処理しています ... |
もう一度、ダウンロード・スクリプトを実行すると、今度はダウンロードが開始されました。
|
1 2 3 4 5 6 7 8 9 10 11 12 13 14 15 16 17 18 19 20 21 22 23 24 25 26 27 28 29 30 31 32 33 34 35 36 37 38 |
$ ./uup_download_linux.sh Retrieving aria2 script... 07/02 12:27:29 [NOTICE] Downloading 1 item(s) [#b16bb5 0B/0B CN:1 DL:0B] 07/02 12:27:32 [NOTICE] ダウンロード完了: /home/user/Desktop/22000.51_amd64_ja-jp_multi_e012464d_convert/aria2_script.25060.txt ダウンロード結果: gid |stat|avg speed |path/URI ======+====+===========+======================================================= b16bb5|OK | 22KiB/s|/home/user/Desktop/22000.51_amd64_ja-jp_multi_e012464d_convert/aria2_script.25060.txt 凡例: (OK):ダウンロード完了しました Attempting to download files... 07/02 12:27:32 [NOTICE] Downloading 79 item(s) 07/02 12:27:32 [NOTICE] 検査が正常に終了. ファイル=UUPs/microsoft-windows-foundation-package.esd 07/02 12:27:32 [NOTICE] ダウンロード完了: UUPs/microsoft-windows-foundation-package.esd -略- [DL:1.2MiB][#f05929 682MiB/682MiB(100%)][#4560cd 572MiB/710MiB(80%)][#6146e3 445MiB/730MiB(60%)] [Checksum:#f05929 462Mi 07/02 13:19:14 [ERROR] チェックサムのエラーを検出. ファイル=UUPs/professional_ja-jp.esd -略- [DL:0.9MiB][#4560cd 710MiB/710MiB(100%)][#6146e3 647MiB/730MiB(88%)] [Checksum:#4560cd 708MiB/710MiB(99%)] 07/02 13:24:29 [ERROR] チェックサムのエラーを検出. ファイル=UUPs/core_ja-jp.esd ダウンロード結果: gid |stat|avg speed |path/URI ======+====+===========+======================================================= 703cb5|OK | 1.1MiB/s|UUPs/microsoft-windows-foundation-package.esd e67913|OK | 194KiB/s|UUPs/windows10.0-kb5004567-x64.cab -略- f05929|ERR | 356KiB/s|UUPs/professional_ja-jp.esd 4560cd|ERR | 376KiB/s|UUPs/core_ja-jp.esd 6146e3|OK | 418KiB/s|UUPs/microsoft-windows-client-desktop-required-package.esd 凡例: (OK):ダウンロード完了しました(ERR):エラーが発生しました aria2 は次回, ダウンロードを再開します. エラーが表示された場合, ログファイルを見てください. 詳しくはヘルプ/man ページの '-l' オプションの項を見てください. We have encountered an error while downloading files. |
4GB程度のダウンロードなので、ネットワーク環境にもよりますが、1時間程度見込んでおいた方が良いでしょう。初回トライはダウンロード失敗したパッケージがあるのでISO変換はされません。もう一度スクリプトを実行すれば、既に成功したダウンロードはスキップして、これらエラーで未取得のパッケージに対するリトライが始まるので、エラーがなくなるまで、何度でも実行します。最終的にダウンロードされた全てのパッケージが正常であることが確認されると、スクリプトがそのままISOへの変換までしてくれます。
|
1 2 3 4 5 6 7 8 9 10 11 12 13 14 15 16 17 18 19 20 21 22 23 24 25 26 27 28 29 |
$ ./uup_download_linux.sh 凡例: (OK):ダウンロード完了しました UUP Converter v0.6.4 Note: This script does not and cannot support the integration of updates. Use the Windows version of the converter to integrate updates. CAB -> ESD: microsoft-windows-ethernet-client-realtek-rtcx21x64-fod-package-amd64 CAB -> ESD: microsoft-windows-wifi-client-realtek-rtl8187se-fod-package-amd64 CAB -> ESD: microsoft-windows-wifi-client-qualcomm-athwnx-fod-package-amd64 Creating ISO structure... Applying image 1 ("Windows Setup Media") from "/home/user/Desktop/22000.51_amd64_ja-jp_multi_e012464d_convert/UUPs/core_ja-jp.esd" to directory "ISODIR" Extracting file data: 260 MiB of 260 MiB (100%) done Done applying WIM image. Creating ISO image... I: -input-charset not specified, using utf-8 (detected in locale settings) Size of boot image is 8 sectors -> No emulation Size of boot image is 2880 sectors -> No emulation Total translation table size: 2048 Total rockridge attributes bytes: 0 Total directory bytes: 0 Path table size(bytes): 10 Max brk space used cb000 2210388 extents written (4317 MB) Done. |
スクリプトが終了すると、ISOファイルが出来上がっていました。実行前には無かった「UUPs」と言うフォルダにUUPからダウンロードしたバイナリのオリジナルが格納されています。
|
1 2 3 4 5 6 7 8 9 10 11 12 |
$ ls -l -rw-rw-r-- 1 user user 4526874624 Jul 2 14:17 22000.1_MULTI_X64_JA-JP.ISO -rw-rw-rw- 1 user user 342 Jul 2 06:01 ConvertConfig.ini drwxrwxr-x 2 user user 12288 Jul 2 14:10 UUPs -rw-rw-r-- 1 user user 12685887 Jul 2 14:10 aria2_download.log -rw-rw-r-- 1 user user 70023 Jul 2 13:26 aria2_script.24334.txt -rw-rw-r-- 1 user user 70103 Jul 2 12:27 aria2_script.25060.txt -rw-rw-r-- 1 user user 70117 Jul 2 14:01 aria2_script.25785.txt drwxrwxr-x 2 user user 4096 Jul 2 12:03 files -rwxrwxrwx 1 user user 2755 Jul 2 06:01 uup_download_linux.sh -rw-rw-rw- 1 user user 2755 Jul 2 06:01 uup_download_macos.sh -rw-rw-rw- 1 user user 3472 Jul 2 06:01 uup_download_windows.cmd |
このバイナリのダウンロードリストのようなものが見当たらないので、どういうことなのだろうと、スクリプトを見てみると、どうやらUUP dumpサーバ側に置いてあるようですね。
|
1 2 3 4 5 6 7 |
aria2c --no-conf --log-level=info --log="aria2_download.log" -o"$tempScript" --allow-overwrite=true --auto-file-renaming=false "https://uupdump.net/get.php?id=e012464d-2c1e-4c36-9051-caa99ff6f213&pack=ja-jp&edition=core;professional&aria2=2" |
ダウンロードスクリプトを実行してISO変換(Windows)
UUP dumpよりダウンロードしたZipファイルの中の uup_download_windows.cmd が、Windows用のダウンロード・スクリプトです。ファイルをダブルクリックすると、DOSプロンプトが開いてダウンロードが始まります。Windows向けの必要なバイナリexeファイルは同梱されているので、Ubuntuの時のように、予めインストールしておく必要はありません。
ダウンロードは基本的にUbuntuの時と同じですが、バックグラウンドでWindows Updateが走っていて何かダウンロード中の場合、こちらのダウンロードが遅くなることがあるので、実行前に予め確認しておいた方が無難です。
ダウンロードが終わるとそのままISOへの変換フェイズへ移行します。UUP dumpのSummaryで、変換オプションの「Integrate updates…」というWindows専用の項目にチェックがデフォルトで入っていたので、この作業でかなり時間が掛かりました(都合2時間程度)。プログレスバーが停まってても、変換作業は動いているので、根気よく待ちましょう。
スクリプトが完走し、フォルダ内に出来上がったISOファイルを見ると、更新分を内包しているためか、だいぶ大きくなっています。実機へのインストールでDVDに焼く場合は、ダブルレイヤのメディアを用意する必要がありそう。以前使ったことのある、USBストレージにISOファイルを入れるだけで起動してくれるVentoyがこういう時にも活躍しそうです。
|
1 2 3 4 5 6 7 8 9 10 11 12 13 14 15 |
C:> dir Directory of "22000.51_amd64_ja-jp_multi_e012464d_convert" 2021/07/03 01:06 5,455,110,144 22000.51.210617-2050.CO_RELEASE_SVC_PROD2_CLIENTMULTI_X64FRE_JA-JP.ISO 2021/07/02 23:27 5,199,839 aria2_download.log 2021/07/03 01:05 <DIR> bin 2021/07/02 01:35 117,517 convert-UUP.cmd 2021/07/02 06:01 342 ConvertConfig.ini 2021/07/01 01:45 76,535 create_virtual_editions.cmd 2021/07/02 23:17 <DIR> files 2021/05/23 18:04 28,117 multi_arch_iso.cmd 2021/06/19 22:14 26,541 ReadMe.html 2021/07/02 23:27 <DIR> UUPs 2021/07/02 06:01 2,755 uup_download_linux.sh 2021/07/02 06:01 2,755 uup_download_macos.sh 2021/07/02 06:01 3,472 uup_download_windows.cmd |
このUUP Dump、今回はWindows 11をいち早く試すべくそのISO取得に利用しましたが、Raspberry Pi向けのWindows 10・11のインストールISOの取得にも使えるようなので、またいずれ使うことになるかも知れません(→早速使いました)。
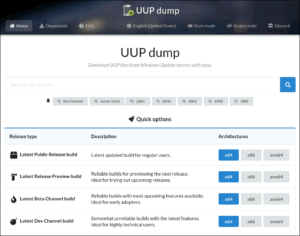
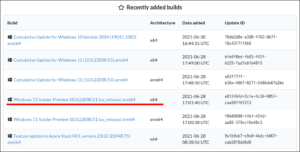
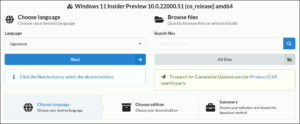
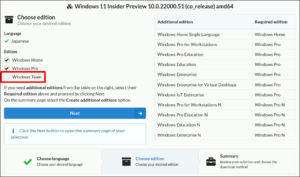
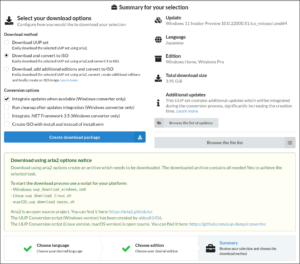
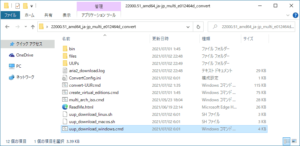
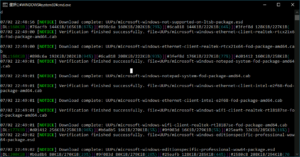

別記事からですがコメント欄がなかったのでこちらから失礼します。
Windows 11 Insider Preview ISO をUUP dumpで取得する・ダウンロードスクリプトを実行してISO変換(Windows)の記事を参考にさせて頂いております。
現在ISOへの変換を行っているのですが進行中に「アクセスが拒否されました」のメッセージが膨大な数出現して手をこまねいております。
「アクセスが拒否されました」が一定数出切ったところでまた変換が再開されるのですが問題はないのでしょうか?
またアクセス拒否の対処法などご存じでしたらご教示お願い致します。
ちなみに、最初に間違えてARMをダウンロードしてしまいISOへの変換までやってしまったのですが、その時は一切「アクセスが拒否されました」は出ませんでした。
(1) ダメ元で「uup_download_windows.cmd」を実行する時に、右クリックから「管理者として実行」してみる。
(2) UUP dumpでダウンロードスクリプトの仕様を決め、ダウンロードする前に出てくるSummaryページで、Conversion Options項の「Inculedes Updates」を外してみる。
といったところでしょうか。ARM版では成功されたとのことなので、(1)の可能性は低いかも知れませんが念の為。
返信ありがとうございます。
運がいいのか悪いのかメインPCのデータが全て飛んでしまいOSクリーンインストール後、再度挑戦したところ無事iso変換することができました。