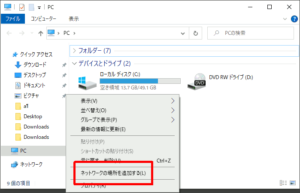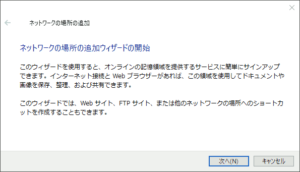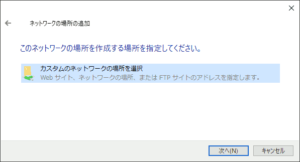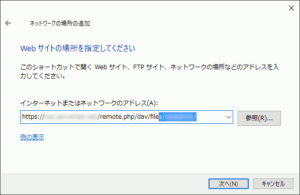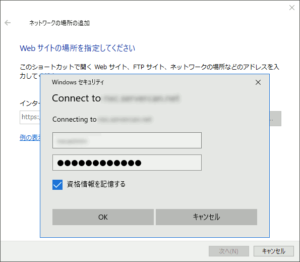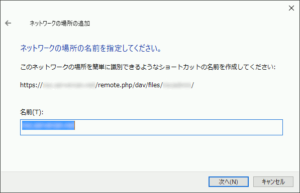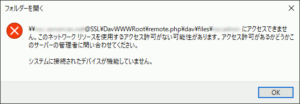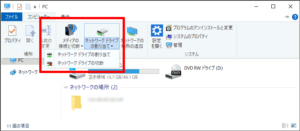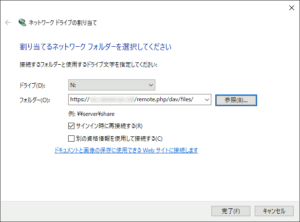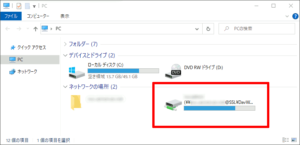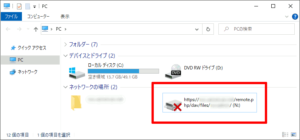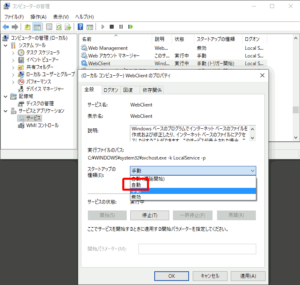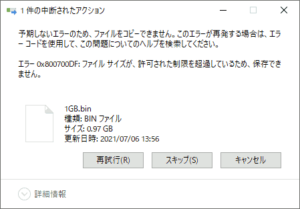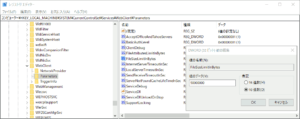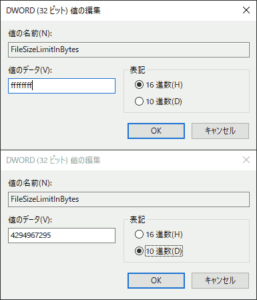Windows (Explorer)の場合 (1)
WindowsではエクスプローラでWebDAVをネットワークフォルダのように扱うことが出来ます。まずエクスプローラを開き、何も無い任意の所を右クリックすると出て来るメニューの下にある、「ネットワークの場所を追加する」を選ぶと、接続のためのウィザードは始まります。
URIの入力では、次の要領で入力します。
|
1 |
https://DOMAINNAME/remote.php/dav/files/USERNAME/ |
ログインウィンドウがポップアップしてくるので、Nextcloudのユーザ名とパスワードを入力し、「資格情報を記憶する」にも必要であればチェックを入れます。
認証が問題なく通ると最後にショートカットの名前を付けてウィザードは終了です。
これでこのセッションでは開けるのですが、PCの再起動後、ネットワークの場所に残っているNextcloudをクリックしてもエラーで開けません。
Windows (Explorer)の場合 (2)
上記エラーを回避し、PC再起動後も再帰的に使えるようにするには、ネットワークドライブとして割り当てる必要があります。エクスプローラ上のメニューより「ネットワークドライブの割り当て」ウィザードを呼び出して設定を開始。
ウィザードではまず、空いている適当なドライブレターを指定し、フォルダ欄にNextcloud WevDAVへのURIを先ほどと同じ要領で入力します。
ログインポップアップでもう一度、Nextcloudのユーザ名とパスワードを入力後、認証が通ればNextcloudがネットワークドライブとしてエクスプローラ上に追加されます。
PCの再起動直後は「ネットワークドライブに再接続出来ませんでした」通知と、この✖マークアイコンが出るので、ダブルクリックすると、ログインウィンドウを経て再接続されます。
この時パスワードが記憶されておらず、パスワードを都度入力せざるを得ないような場合は、ネットワークドライブ作成時のウィザードで、「資格情報を記憶する」にチェックを入れ忘れていた可能性があるので、もう一度作り直した方が良いでしょう。
それでも起動時に再接続しない場合は、コンピュータの管理コンソールより、Windows Web Clientサービスが自動起動かつ起動中であるか確認してみます。
ここまで手を尽くしても再接続が思い通りにならない場合は、ログオンスクリプトなどで net use コマンドを使いた、バッチ処理によるネットワークドライブ作成をするしかないようです。
Windows (Explorer)の制限解除
本記事後述の転送速度比較のデータ取りに、大きなファイルのアップロードをしていた際、次のようなエラーに遭遇しました。
WindowsのWebDAVでは、扱えるファイルサイズの上限がデフォルトで50MBに制限されていて、この上限値はレジストリの次のサブキー
|
1 |
HKEY_LOCAL_MACHINE\SYSTEM\CurrentControlSet\Services\WebClient\Parameters |
の中にあるDWORD、 FileSizeLimitInBytes に格納されています。
この値を32ビットDWORDの扱うことの出来る次の最大値に変更することが出来ます。つまり、「4GB」がWindowsがWebDAVで扱えるファイルサイズの最大値と言うことになります。
- 10進数表記 : 4294967295
- 16進数表記 : ffffffff
変更後、WebClientサービスを再起動させるか、PCを再起動すれば上限の緩和が反映されます。
次ページでは最後に、Synology NASやAndroidアプリでの接続方法について解説します。