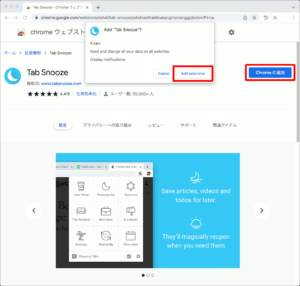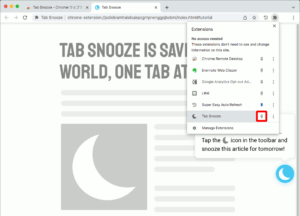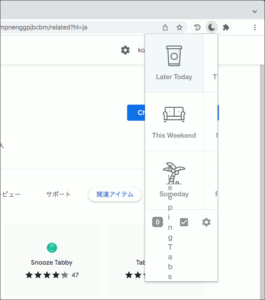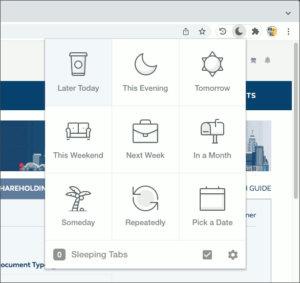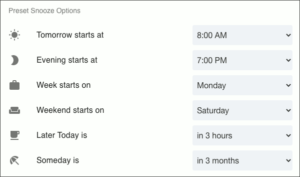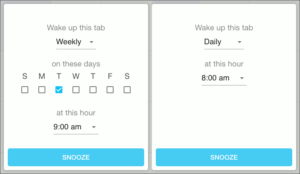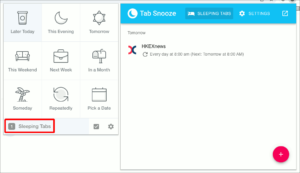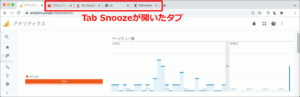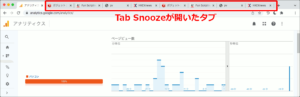Chrome ブラウザで頻繁な定期再読み込みではなく、毎日一回決められたウェブページをロードする、そんなスケジュール機能のような拡張を探して、 Tab Snooze を見つけて導入するも バグ によりまともに使えず。諦めかけていたところに有志による修正版を見つけて無事に試すことができました。
Tab Snoozeをインストール
今回は岡持ち Mac Pro (Mid 2010) のChromeを例に進めますが、Ubuntu 18.04のChromeでも同じであることを確認しています。まずはこちらのChromeウェブストアの拡張ページを開いて、
「Chromeに追加」のボタンを押し、承認して拡張をChromeへインストールします。
次のようなページが開かれてインストールが済んだら、右上の拡張機能アイコンをクリックして、Tab Snoozeの三日月アイコンをピン留め状態にしておくと便利です。
ピン留めしたアイコンをクリックして大きめにデザインされた操作メニューを開いてみるのですが、横方向に潰れて使えません。ブラウザウィンドウのサイズをあれこれ変えて試すも状況は変わらず。
有志版Tab Snoozeをインストール
ChromeウェブストアのTab Snoozeサポートページを調べてみても、同じ現象に遭遇する人が多いものの修正される様子は一向にありません。その代わりに有志の方が修正版を別の拡張として公開しているのを知りました(Great Tnx!!)。
先ほどと同じ要領でインストールして、三日月のアイコンをクリックすると、今度は正しく操作メニューを開くことができました。
後はアクションを加えたいウェブページを開いた状態で、このメニューから「いつ」を選択します。9つのアクションのうち、「Repeatedly」と「Pick a Date」以外が具体的にいつ開くのかは、設定値に従います。
「Repeatdly」を日毎での使い方
今回のように繰り返し開きたい場合は「Repeatdly」を選択して、「Weekly」を「Daily」へ変更すると下図のように時刻の指定のみになります。最後に下の「SNOOZE」ボタンを押して登録は完了するのですが、この時、現在開いているタブは閉じてしまうので注意。
Tab Snoozeに登録されたタブは、先ほどの操作メニュー左下の「Sleeping Tabs」をクリックすると一覧確認することができます。
休眠中としたタブは翌日、新規タブとして指定した時間通りに開いていました。アクティブタブにはならないので、今回の命題には適しています。
さらにその翌日はどうなるのかと言うと、前日にTab Snoozeが新規に開いたタブを再読込ではなく、毎回新規タブが開かれる仕様のようです。なので何日も放置しているとタブだらけになる、と言う点には注意が必要でしょう。
この岡持ちMacProには退社後週末のディスプレイスリープをスケジュール設定しているのですが、このディスプレイスリープ中は