Googleアカウントへのログイン方法がデフォルトで 2段階認証 プロセスとなることがアナウンスされてから半年、私のアカウントへも自動適用されたので、普段使用しているメールクライアント Thunderbird (Ubuntu)、 K-9Mail (Android) の認証方法を変更して、 Gmail が引き続き使えるようにします。
2段階認証導入予告と通知
一週間前の予告メール通知の後、遂に自分のGmailアカウントへの2段階認証が自動的に導入されました。
日頃PCやスマートフォンで愛用している、Thunderbird(Ubuntu 18.04)、K-9 Mail(Android)と言ったメールクライアントでも、メールサーバ側の認証方法の変更に伴い、アカウント設定を変更しない限りログインエラーに終わります。
ThunderbirdではOAuth2認証に
Thunderbirdでは、カレンダー同期に既に利用しているOAuth2へ認証方式を変更する必要が有ります。ここではUbuntu 18.04上で動作するThunderbird v91を例に進めます。まず、上部メニューを「編集→アカウント設定」とクリック。
サーバー設定ページの中にある、認証方式を「通常のパスワード認証」から「OAuth2」へと変更します。
設定変更後、アカウント認証ページが別ウィンドウで開くので、まずはこれまで通りのパスワードを入力。
パスワードが通ると、スマートフォンの通知を確認するよう促されます。
このGoogleアカウントを登録しているAndroidスマートフォンの画面上に次のような通知が現れるので、「はい、私です」をタップした後、上図の「スマートフォンから返信した」をクリック。
認証後、Thunderbirdへ許可する項目を確認して、「許可」を押します。
設定完了後、一連のアクセス許可についての通知メールが送れられて来るので、これをThunderbirdで受信出来ていれば正しく設定されたことになります。
Thunderbirdにおける送信サーバ設定は昔から、全てのアカウントまとめて一番下にあってわかりにくいのですが、送信側の認証方式も忘れずにOAuth2へ変更しておきましょう(2段階認証は受信側で済んでいるのでここでは認証方式の変更のみで可)。
次のページでは、Androidスマートフォンで愛用しているメールアプリ、K-9 Mailでの対応方法を解説します。
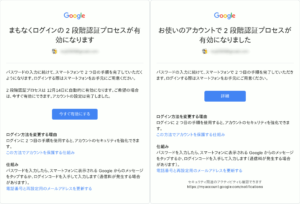
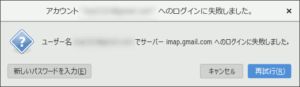
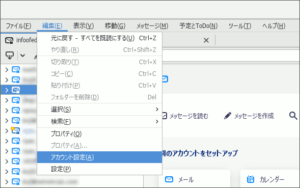
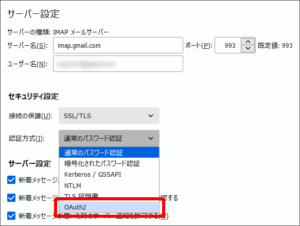
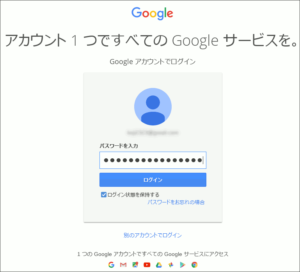
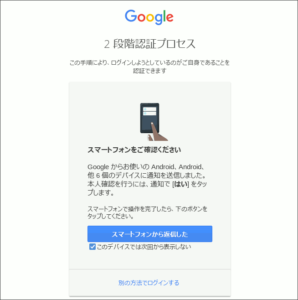
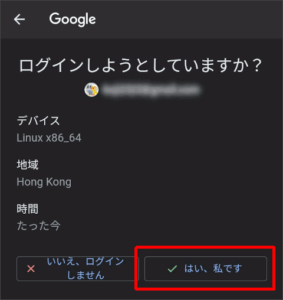
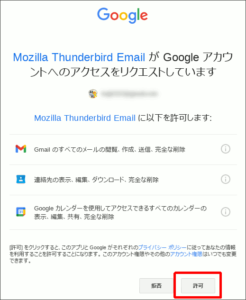
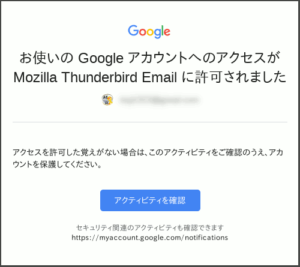
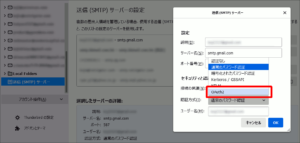

本当に助かりました!ありがとうございました!
コメント有難うございます!
備忘録がお役に立てて何よりですっ
Open Mailを使っているのですがここ数日困ってました。感謝です!ありがとうございました!
コメント有難うございます!
K-9の派生系があるのを今回初めて知りました。
今度一度入れてみようと思います。