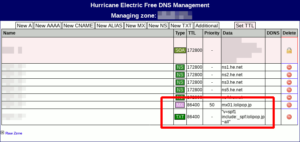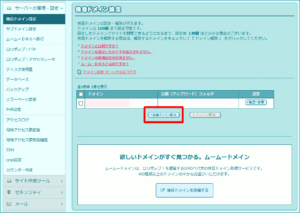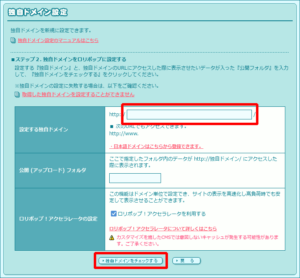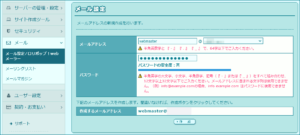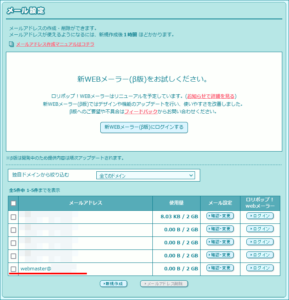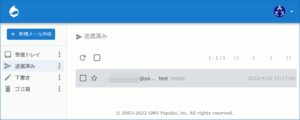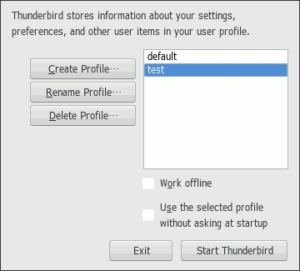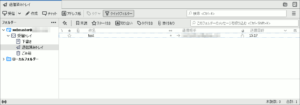ロリポップのマルチドメインを試用
ロリポップのライトプランでホスティング中のアカウントに、以前Porkbunで取得して遊休中のドメインを実際に登録して、マルチドメインのメール機能を試してみます。
まずこのドメインのネームサーバ(Hurricane Electric)で、ロリポップのMXレコードとSPFレコードを追加しておきます。
|
1 2 |
######.com mail exchanger = 50 mx01.lolipop.jp. ######.com text = "v=spf1 include:_spf.lolipop.jp ~all" |
次にロリポップのユーザ専用ページの「独自ドメイン設定」項を開き、同名のボタンを押してドメイン新規追加フォームへ遷移します。
「設定する独自ドメイン」テキストボックスへ追加したいドメインを入力。今回はあくまでメール機能を利用したいだけなので、ウェブ機能の公開フォルダ指定などは何も設定せず、「独自ドメインをチェックする」ボタンを押して登録します。
独自ドメインの追加を済ませたら、「メール設定」項に移って追加した独自ドメインのメールアドレスを作成してみます。
ページ冒頭に「メールアドレスが使えるようになるには、新規作成後1時間ほどかかります」とありましたが、実際には作成後すぐに反映されてウェブメールからも使えました。
ロリポップの2つのWebメーラー
上図のメールアドレス一覧の右にあるログインボタンを押してWebメーラーを開いてみると、このように同じような目的のフォルダが日本語名と英語名で重複していました。
このあとThunderbirdからIMAP接続して確かめてみると分かるのですが、日本語名の「送信済み」「下書き」フォルダはこのWebメーラー独自のもので、それらの英文名に相当するフォルダ「Sent」「Drafts」はIMAPから同期を受けたものなので注意が必要。
現在ロリポップでは現行のWebメーラーに代わる、新Webメーラーがベータテスト中で、そちらからアクセスしてみると先ほどのような重複は無いので、ウェブメールは新板を使っていけば良さそうです。
Thunderbirdから試してみる
Thunderbirdにテスト用プロファイルを用意し、新しく作ったのメールアカウントのIMAPでの送受信を試してみます。
コマンドラインからThunderbirdのプロファイルマネージャを呼び出して、普段使いとは別のプロファイルを作成します。
|
1 |
$ thunderbird -p |
Thunderbirdをデフォルトプロファイルで既にインストールされているプラグイン抜きの素の状態で起動するには、次の要領です( -p オプションでテスト用に作ったプロファイルを指定しています)。
|
1 |
$ thunderbird -p "test" -no-remote |
実際に送受信テストしてみましたが、当然のことながらウェブメール同様に使うことができます。
余談)ロリポップSMTPサーバ注意点
本題からは逸れるのですが、ロリポップSMTPサーバを使う際の留意点を一つ。
WebメーラーやThunderbirdなどのメールクライアントからのメール送信では、送信完了後そのメールは送信済フォルダへ移りますが、Pythonスクリプトや(具体例はこちら)、sSMTPを介したmailコマンド(具体例はこちら)といった、機械的に送信されたメールは送信後何処にも残らないようです。
GMailではこうしたメールも送信済フォルダに残されていたので、定期的に送られてくるはずのこうしたメールが届かない際には、その確認に使うことがありました。
以上、今回の検討と検証を元に次回はThunderbirdを使い、GMailからロリポップへのIMAPメールデータ移行に挑みます。