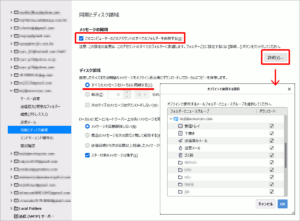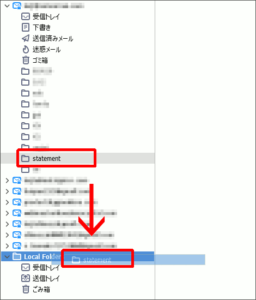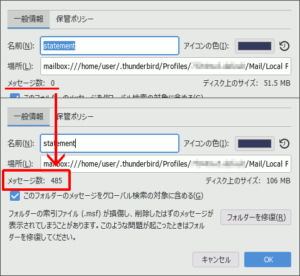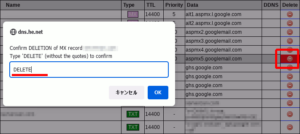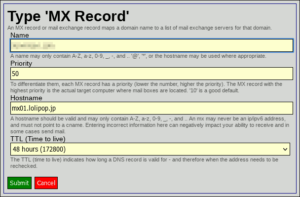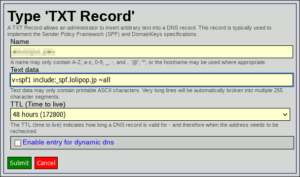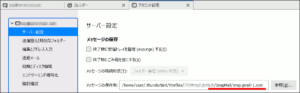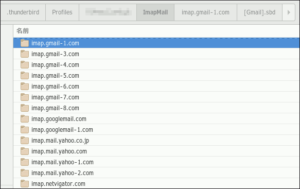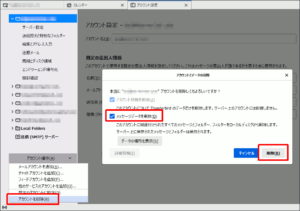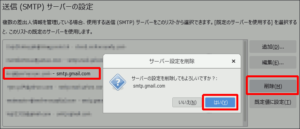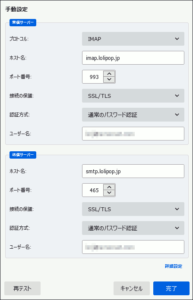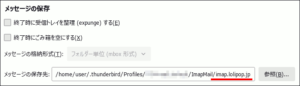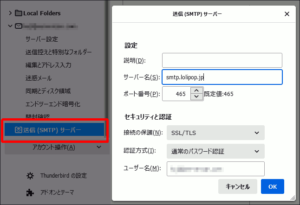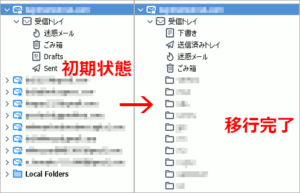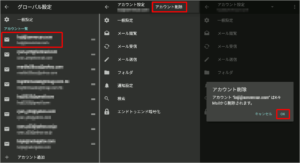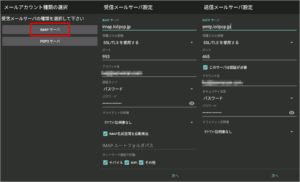メールクライアント Thunderbird を使って、無償版G suiteから ロリポップ へ IMAPメール データを 移行 し、ロリポップメールサーバ上で出来うる簡単な スパム メール対策を施しました。
まず、ロリポップのレンタルプランのマルチドメイン機能にドメインを追加した上で、移行先の受け皿となるメールアドレスを作成するわけですが、手順については前回の記事と重複するのでここでは省略します。
1. IMAPフォルダをローカルフォルダへコピー
メールデータの引っ越し作業には、普段から使っているメールクライアントのThunderbirdを使います。
まず、「アカウント設定」の「動機とディスク領域の項目」を開き、下図の要領でIMAPサーバ上のメールデータをPCローカルと全て同期させておきます。メッセージ数に依っては時間が掛かるので、作業前に予めこの同期だけ済ませておくと良いでしょう。
その上でIMAPサーバのフォルダを一つずつローカルフォルダへドラッグ&ドロップでコピーします。
既にPC内へ同期が済んでいるフォルダでも、この動作では再びメールサーバからメッセージを取得し直すので、取りこぼしなく取得出来たか、プロパティ内のメッセージ数を照らし合わせます。
フォルダをCtlキーを押しながらクリックすることで複数選択の上、ドラッグ&ドロップすれば一度にコピーが可能ですが、メールサーバに依っては、短時間に同一クライアントからの多大なリクエストはBANされる恐れもあるので注意が必要です。
2. ネームサーバのMXレコード更新
全てのメールデータをローカルフォルダへ保存出来ていることを確認したら、いよいよメールサーバを変更します。
手始めに、Hurricane Electricネームサーバの管理ページで、これまでGoogleへ向けていたMXレコードと、SPF/DKIMの各TXTレコードを全て削除します。
|
1 2 3 4 5 6 7 8 9 |
#########.### mail exchanger = 1 aspmx.l.google.com. #########.### mail exchanger = 10 aspmx5.googlemail.com. #########.### mail exchanger = 10 aspmx2.googlemail.com. #########.### mail exchanger = 5 alt1.aspmx.l.google.com. #########.### mail exchanger = 10 aspmx3.googlemail.com. #########.### mail exchanger = 5 alt2.aspmx.l.google.com. #########.### mail exchanger = 10 aspmx4.googlemail.com. #########.### text = "v=spf1 include:_spf.google.com ~all" #########.### text = "v=DKIM1; k=rsa; p=........................" |
次に引越し先であるロリポップのMXレコード、SPFレコードを登録します。
|
1 2 |
#########.### mail exchanger = 50 mx01.lolipop.jp. #########.### text = "v=spf1 include:_spf.lolipop.jp ~all" |
更新後30分程度してから、テストメールを送ってみて、ロリポップのメールサーバへ届くことを確認しました。
3. Thunderbirdの既存アカウント削除
これでサーバ側の移行は終わったので、ここからは再びメールクライアントThunderbirdに戻ります。
Thunderbirdのプロファイルの中で、IMAPメールデータが収められているフォルダ名には、メールアカウント名ではなくメールサーバ名が連番と共に用いられます。
このアカウントをサーバ設定を変更してこのまま使い続けると、このフォルダ名が実際の設定と乖離してしまい、あまり気持ちの良い状態ではありません。そこで少し乱暴かも知れませんが、気持ち良く一旦、既存のアカウントを削除することにしました。
これでThunderbird上のメールアカウントは削除されましたが、SMTPサーバの設定はそのまま残っているので、これも紛らわしいので、SMTPサーバ一覧から見つけて削除します。
4. Thunderibirdに新しいアカウント作成
アカウントを削除したら、同じメールアドレスでロリポップサーバ版のアカウントを新規作成します(メールサーバ情報は手動設定にて入力)。
作成が終わると、IMAPメッセージの保存先フォルダ名はやはり、サーバ名が使われていました。
先ほどの手動設定でSMTPサーバも確かに入力したはずなのですが、見当たらないのであらためて作成して、メールアカウントへ紐づけます。
メールアカウント作成直後はIMAPフォルダツリーがうまく取得されないことがよりますが、そんな時は一度、Thunderbirdを再起動させると正しくサーバから読み込んでくれるはずです(下図左)。
初期状態のIMAPフォルダツリーが読み込まれているのを確認したら、先ほどと逆の手順でローカルフォルダに一時コピーしたフォルダを、ドラッグ&ドロップで復元コピーすれば、メールデータの移行は完了です(上図右)。
5. K-9 Mail上のアカウント削除と新規作成
最後にもう一つのメールクライアント、AndroidスマートフォンのK-9 Mail上で、アカウントの削除(G suite版)と作成(ロリポップ版)をしておきます。
まず、歯車アイコンから設定を開き、削除するアカウントをタップ、次の画面右上をタップすると「アカウント削除」ボタンが出てくるのでタップすれば、確認ウィンドウの後にアカウントは削除されます。
新規作成は同じくグローバル設定画面にある「アカウントを追加」をタップし、IMAPを選択してロリポップのメールサーバ情報を受信・送信サーバへ設定するだけです。
この状態で数日運用後、G suiteにあるこれまでのメールを全て削除してメールホスティング移行は完了しましたが、予想通りGMailの頃と比べてスパムメールが増えました。次ページでは数日で届いたスパムメールの傾向を元に、ロリポップのメールサーバ側で出来る対策を施します。