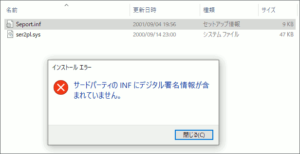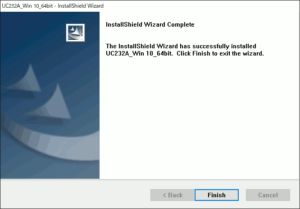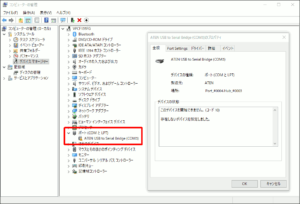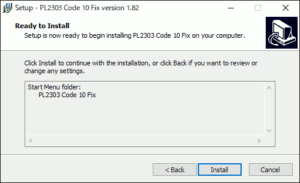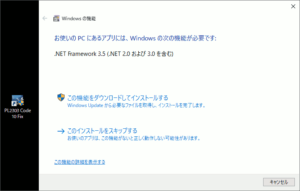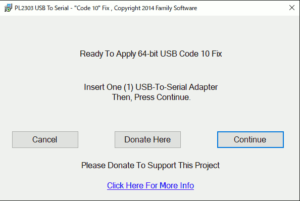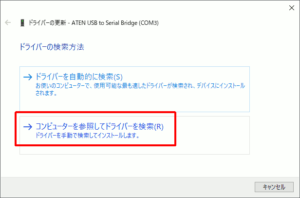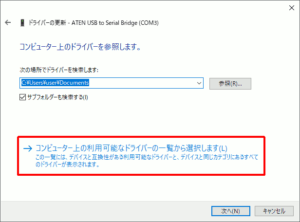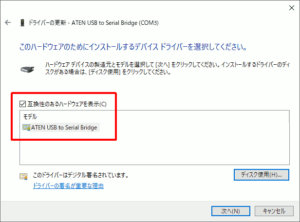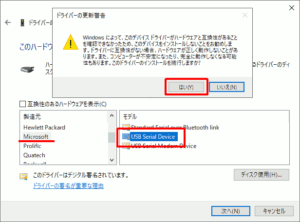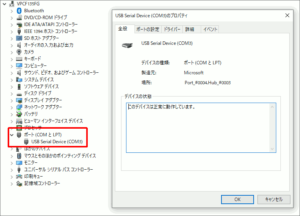Planex 社の USBシリアルアダプタ URS-03 を Windows 10 で使う際、困るのがデバイスドライバ。メーカーサイトには20年以上前のドライバしかないことから、互換品のドライバやパッチを試した挙げ句、そもそもドライバはいらないのでは、と翻弄されました。
Planex公式サイトにある20年以上前のドライバ
まだ日本にいた頃に買ったPlanexのUSBシリアルアダプタURS-03、こういう製品はなかなか壊れないので未だに現役です。
私は普段Linuxで使うので気づかなかったのですが、Windows 10で使う人に貸したところ、デバイスドライバが見つからないと返されました。
Planexから公開されているのは、製品付属のドライバのみ
ダメ元でダウンロードして当ててみますが、さすがにそもそも入りません。
ATEN UC232Aのドライバ
実はのOEM品ではと思わせるほどに外観そっくりなのが、ATENのUSBシリアルアダプタUC232A。
どちらも中に使われているのはProlific PL2303というチップなので、ATENサイトからUC232A用のドライバをダウンロードの上、インストールしてみます。
|
1 |
7,650,882 byte uc232a_windows_setup_v1.0.087.zip |
インストール後、デバイスマネージャで確認すると、ATEN USB to Serial Bridgeとして認識されるも、ビックリマークが付いてしまい、使うことが出来ません。
Prolific PL-2303 Code 10 Fix パッチ
エラーメッセージを元に調べていた時に見つけたのがこちらのウェブページ。Windows 10 x64でPL-2303を使おうとすると遭遇するこのエラーを解消するパッチツールのようなものが公開されています。
ページ中ほどにある、「Windows 64-bit Fix for:」の段落に沿い、USBシリアルアダプタを一旦USBポートから抜いた後、掲載されているリンクからダウンロードしたインストーラを実行。
インストールされたのはパッチを当てるツールなので、デスクトップ上に生成された「PL2303 Code 10 Fix」アイコンをクリックして実行します。
この時システムに.Net Framework 3.5がインストールされていない場合は、まずそのインストールを促されるので従います。
こちらのツールウィンドウが立ち上がっている状態でUSBシリアルアダプタを再びUSBポートへ挿し、Continueボタンを押します。
終了後一旦PCを再起動させるのですが、図05のエラーは解消しませんでした。どうもこのツールは特定のドライバに向けているようです。
実はサードパーティドライバ不要
ここまでの回り道を経てたどり着いたのが、そもそもMicrosoft標準ドライバで正常に動いたと言うこちらの例でした(鳴謝!)。
早速、エラー表示の出ているデバイスを右クリックから ドライバの更新 を選択。
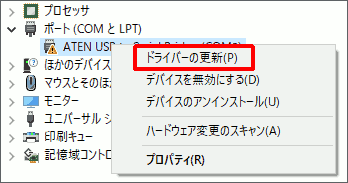
図09.ドライバの更新
ドライバの検索方法では、下段の「コンピュータを参照してドライバを検索」をクリックします。
コンピュータ上のドライバを参照では、「コンピュータ上の利用可能なドライバの一覧から選択します」をクリック。
デフォルトでは「互換性のあるハードウェアを表示」にチェックが入っているので、先ほどインストールしたドライバしかヒットしません。
このチェックを外すことでシステム内の全てのドライバが表示されます。左の製造元でMicrosoftを選ぶと右に出てくる USB Serial Device を選んで進み、警告ダイアログも構わず続行します。
これでデバイスマネージャ上のエラーは無くなり、正しく認識するようになりました。
さらにシリアルピン#2と#3を短絡してTX-RXをループバックさせた状態で、ターミナルソフトから自分の打った文字が返って来るのも確認できたので、実際の使用も問題無いでしょう。