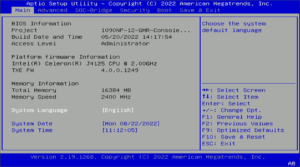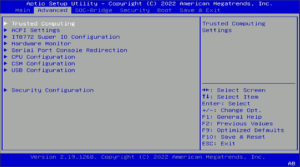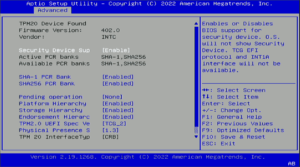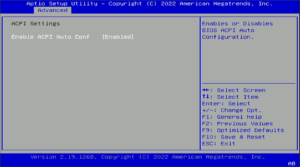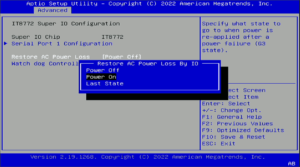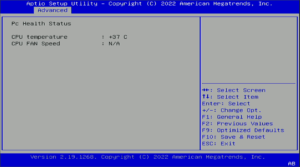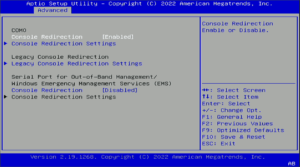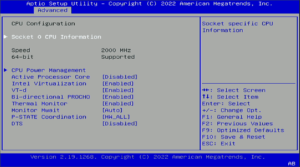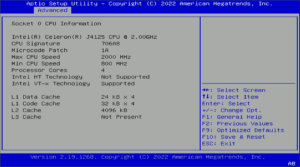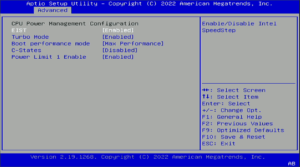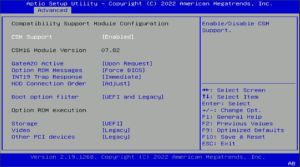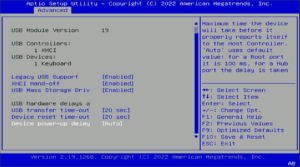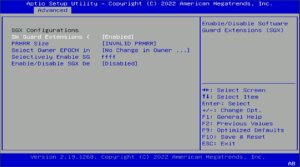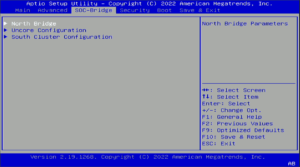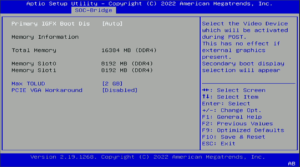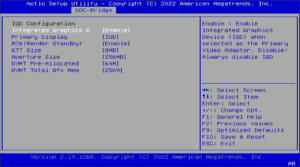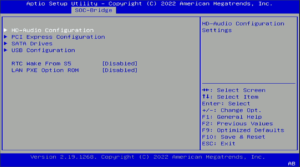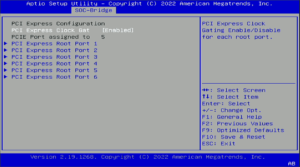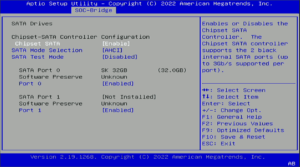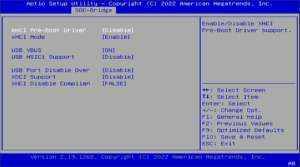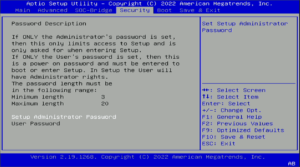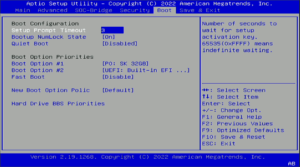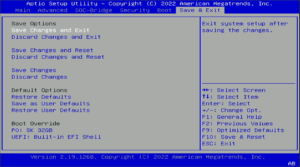BIOS確認
電源投入後、BIOSロゴが現れたところでDELキーを押すと、BIOS画面に入ります。まず表示されるシステム情報では、CPUモデルと計16GBのRAMが正しく認識されていました。
また2022年8月購入に対し、BIOSビルドのタイムスタンプが、同年5月と比較的最近なことに気づきました。
それでは、画面上部のメニュータブの中身を左から順に確認していきます。
Advanced タブの中には、以下の項目が入っています。
Trusted Computing項の中には、Windows 11インストール互換性の要件になったことでも知られる、TPM関連の設定が入っています。
次のACPI Settings項は基本的に自動設定で。
IT8772 Super IO Configuration 項にある Restore AC Power Loss という項目は、デフォルトでは Power Off になっていますが、最終的に本機はルータとして使う予定なので、これを Power On へ変更します。
各状態の意味するおおよその振る舞いは以下の通り。
- Power Off : 復電後もオフのまま。本体前面の電源スイッチ操作でオン。
- Power On : 復電後は即電源オン。
- Last State : 失電前の状態を復電後は即再現。
Hardware Monitor 項ではCPU温度とファンが取り付けてあればその回転速度が表示されるはずです。
次はサーバ機によくある Serial Port Console Redirection 項は、ヘッドレス運用ではあると便利な機能なので、別の機会に試してみるつもり。
CPU Configuration 項では、CPUのサポート機能やパワーマネージメント設定、詳細情報を確認することができます。
CSM Configuration 項は起動モードに関する設定です。
USB Configuration 項はUSBポートに関する設定、 Advanced メニュー最後の Security Configuration 項は、Intel Software Guard Extensions機能に関するものです。
SOC-Bridge タブにはチップセット関連の3つの項目があります。
North Bridge 項には、搭載RAM情報がありました。
Uncore Configuration 項には内蔵グラフィックスの関連設定があります。
South Cluster Configuration 項には、各インターフェイス関連のサブメニューがいくつかあります。
音声出力関連は飛ばして、次の PCI Express Configuration 項から。特に触れる設定や情報は無さそう。
SATA Drives 項では、SATAインターフェイスの設定と、現在接続されているデバイスを確認できます。
そしてこちらの USB Configuration 項は、先ほどの Advanced タブとはその内容が異なります。
Security タブはBIOSパスワードの設定で、特に目新しい点は無し。
次の Boot タブでは、ブートするデバイス順序を変更・確認できます。
そして最後がこの Save & Exit 画面です。
次回はmSATA SSDにWindows 10をインストールして、デバイスの動作確認と簡単なパフォーマンスチェックをしてみます。