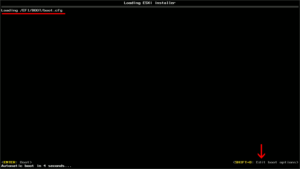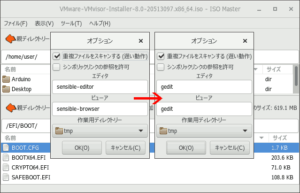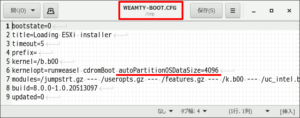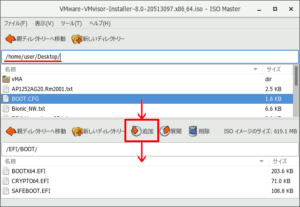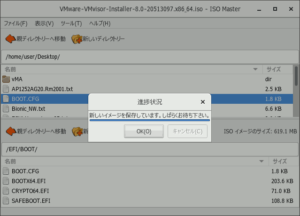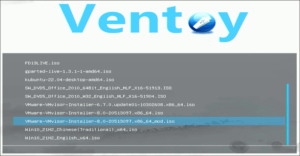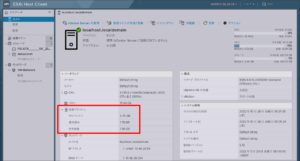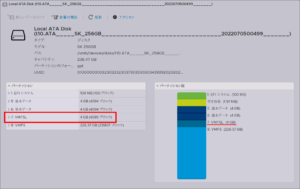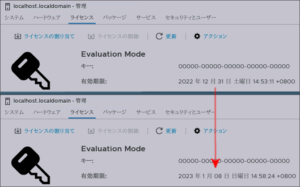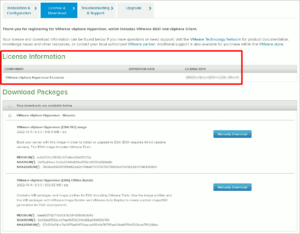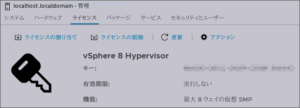インストーラISOの改変
いつも参考にさせて頂いているブログに、解説記事がありました(Great Work!!)。
それは、インストーラのブートオプションに次の非公式パラメータで、ストレージを食い潰す OSDATA パーティションのサイズを抑制出来るというもの。
|
1 |
autoPartitionOSDataSize=4096 |
このオプションを有効にするには、インストーラISO起動時に Shift+O 押下してその場で追記するか、
インストーラISOの中にある /EFI/BOOT/BOOT.CFG ファイルを直接編集してしまうもの。
後者で進めるに当たり、CLIベースでインストーラISOを編集、カスタマイズする手順は、こちらのKBでVMwareから公開されていますが、
今回はISO Masterと言うISOイメージの中身を編集できるGUIツールを使ってみようと思います。
Ubuntu 18.04では標準リポジトリに収録されているので、パッケージマネージャで簡単にインストールできます。
|
1 2 3 4 5 6 7 8 9 10 11 12 13 14 15 16 17 18 19 20 21 22 |
$ sudo apt install isomaster パッケージリストを読み込んでいます... 完了 依存関係ツリーを作成しています 状態情報を読み取っています... 完了 以下のパッケージが新たにインストールされます: isomaster アップグレード: 0 個、新規インストール: 1 個、削除: 0 個、保留: 2 個。 182 kB のアーカイブを取得する必要があります。 この操作後に追加で 1,104 kB のディスク容量が消費されます。 取得:1 http://archive.ubuntu.com/ubuntu bionic/universe amd64 isomaster amd64 1.3.13-1build1 [182 kB] 182 kB を 2秒 で取得しました (115 kB/s) 以前に未選択のパッケージ isomaster を選択しています。 (データベースを読み込んでいます ... 現在 780665 個のファイルとディレクトリがインストールされています。) .../isomaster_1.3.13-1build1_amd64.deb を展開する準備をしています ... isomaster (1.3.13-1build1) を展開しています... isomaster (1.3.13-1build1) を設定しています ... desktop-file-utils (0.23-1ubuntu3.18.04.2) のトリガを処理しています ... bamfdaemon (0.5.3+18.04.20180207.2-0ubuntu1) のトリガを処理しています ... Rebuilding /usr/share/applications/bamf-2.index... man-db (2.8.3-2ubuntu0.1) のトリガを処理しています ... gnome-menus (3.13.3-11ubuntu1.1) のトリガを処理しています ... mime-support (3.60ubuntu1) のトリガを処理しています ... |
ISO Masterを起動したらまずオプション設定で、関連付けられているエディタとビューアを gedit へ変更。
そしてVMware vSphere 8.0インストーラISOを開き、下ペインで /EFI/BOOT/BOOT.CFG を編集すると、エディタが開くのですが、これは一時ファイルに過ぎないので、編集後は ~/Desktop など分かりやすいところへ一旦新規保存します。
編集するのは、ファイル内の kernelopt 変数の行、既にあるオプションの後へ、 autoPartitionOSDataSize=4096 をスペース区切りで追記します。
|
1 2 3 4 5 6 7 8 9 |
bootstate=0 title=Loading ESXi installer timeout=5 prefix= kernel=/b.b00 kernelopt=runweasel cdromBoot autoPartitionOSDataSize=4096 modules=/jumpstrt.gz --- /useropts.gz --- /features.gz --- /k.b00 --- /uc_intel.b00 --- /uc_amd.b00 --- /uc_hygon.b00 --- /procfs.b00 --- /vmx.v00 --- /vim.v00 --- /tpm.v00 --- /sb.v00 --- /s.v00 --- /atlantic.v00 --- /bcm_mpi3.v00 --- /bnxtnet.v00 --- /bnxtroce.v00 --- /brcmfcoe.v00 --- /cndi_igc.v00 --- /dwi2c.v00 --- /elxiscsi.v00 --- /elxnet.v00 --- /i40en.v00 --- /iavmd.v00 --- /icen.v00 --- /igbn.v00 --- /ionic_en.v00 --- /irdman.v00 --- /iser.v00 --- /ixgben.v00 --- /lpfc.v00 --- /lpnic.v00 --- /lsi_mr3.v00 --- /lsi_msgp.v00 --- /lsi_msgp.v01 --- /lsi_msgp.v02 --- /mtip32xx.v00 --- /ne1000.v00 --- /nenic.v00 --- /nfnic.v00 --- /nhpsa.v00 --- /nmlx5_co.v00 --- /nmlx5_rd.v00 --- /ntg3.v00 --- /nvme_pci.v00 --- /nvmerdma.v00 --- /nvmetcp.v00 --- /nvmxnet3.v00 --- /nvmxnet3.v01 --- /pvscsi.v00 --- /qcnic.v00 --- /qedentv.v00 --- /qedrntv.v00 --- /qfle3.v00 --- /qfle3f.v00 --- /qfle3i.v00 --- /qflge.v00 --- /rdmahl.v00 --- /rste.v00 --- /sfvmk.v00 --- /smartpqi.v00 --- /vmkata.v00 --- /vmksdhci.v00 --- /vmkusb.v00 --- /vmw_ahci.v00 --- /bmcal.v00 --- /clusters.v00 --- /crx.v00 --- /drivervm.v00 --- /elx_esx_.v00 --- /btldr.v00 --- /esx_dvfi.v00 --- /esx_ui.v00 --- /esxupdt.v00 --- /tpmesxup.v00 --- /weaselin.v00 --- /esxio_co.v00 --- /loadesx.v00 --- /lsuv2_hp.v00 --- /lsuv2_in.v00 --- /lsuv2_ls.v00 --- /lsuv2_nv.v00 --- /lsuv2_oe.v00 --- /lsuv2_oe.v01 --- /lsuv2_sm.v00 --- /native_m.v00 --- /qlnative.v00 --- /trx.v00 --- /vdfs.v00 --- /vmware_e.v00 --- /vsan.v00 --- /vsanheal.v00 --- /vsanmgmt.v00 --- /tools.t00 --- /xorg.v00 --- /gc.v00 --- /imgdb.tgz --- /basemisc.tgz --- /resvibs.tgz --- /esxiodpt.tgz --- /imgpayld.tgz build=8.0.0-1.0.20513097 updated=0 |
上ペインを編集した BOOT.CFG のあるディレクトリへ移動させ、下ペインでは元の BOOT.CFG ファイルを削除してから、改変した BOOT.CFG を上ペインから下ペインへ追加します。
適当なファイル名でISOを新規保存すれば、カスタムISOの完成です。
カスタムISOからインストール
VentoyへカスタムISOを入れて起動。
先ほどと同じ手順でインストールを進め、再起動後にHost Clientを開くと、仮想フラッシュ領域が小さくなっていました。
ストレージの詳細を確認してみると、データストアのあるVMFSパーティションがいっぱいまで確保されていました。
|
1 2 3 4 5 6 |
[root@localhost:~] df -h Filesystem Size Used Available Use% Mounted on VMFS-6 226.2G 2.7G 223.6G 1% /vmfs/volumes/datastore1 VFFS 3.8G 1.8G 2.0G 47% /vmfs/volumes/OSDATA-635b9c2b-3b14fa30-7027-60beb403fe4d vfat 4.0G 286.2M 3.7G 7% /vmfs/volumes/BOOTBANK1 vfat 4.0G 64.0K 4.0G 0% /vmfs/volumes/BOOTBANK2 |
評価期間タイマーのリセット方法
今後に備えて、60日の評価期限をリセットする方法を確認しておきます。
ライセンス情報はシステム内の次の場所に格納されています。
|
1 2 3 4 5 6 7 8 9 10 11 12 13 14 15 16 17 18 19 |
[root@localhost:~] ll /etc/vmware/ | grep license -r-------T 1 root root 170 Sep 23 18:16 .#license.cfg -r-------T 1 root root 454 Nov 9 06:58 license.cfg [root@localhost:~] cat /etc/vmware/license.cfg <ConfigRoot> <epoc>AQD+yggAAACeuvPiNQFTBzQAAAD35YBAkpaFrD6jodF8/1gYzh6NpiG5CBF3Xo/XwktHYwqvoT8jQrnkWWWsldW1o63NWlbK</epoc> <float>yv7a2rrd7K9mx1mEK8NdgBOuGcU+hEnIe98RmWOJC4R8j1yDKpZT2h2hdLVI9Wq0RfoT2TmHFcc3jRjCtb875kaiPuFVrjLtJ8dZhCTDXYADzyr03rVPm1WCskk=</float> <license>AQD+yggAAAC75ZscgUE1KkQAAAAd+zfEp3F8sM26k02cMf4yEEXxXt/aDn0Oobvd2S28ZgEBqDO12+NMChsZJq9+VIcNkI/r6n4yg9OLCQJpQcJDDKgamQ==</license> <mode>eval</mode> <owner/> </ConfigRoot> [root@localhost:~] cat /etc/vmware/.#license.cfg <ConfigRoot> <epoc>AQD+yggAAACZjD8aJmfEjDQAAABVz3b2HP04RGHLvzTqVlxWP50GxxaqjnWRkpx8V0+okACP89M3g922WK+lDtHFHuLK1ymy</epoc> <mode>eval</mode> <owner/> </ConfigRoot> |
評価期間タイマーをリセットするには、この中の license.cfg を削除して、
|
1 2 3 |
[root@localhost:~] rm -f /etc/vmware/license.cfg [root@localhost:~] ll /etc/vmware/ | grep license -r-------T 1 root root 170 Sep 23 18:16 .#license.cfg |
そのひな型であるもう1つの隠しファイル .#license.cfg を新たな license.cfg として複製、
|
1 2 3 4 |
[root@localhost:~] cp /etc/vmware/.#license.cfg /etc/vmware/license.cfg [root@localhost:~] ll /etc/vmware/ | grep license -r-------T 1 root root 170 Sep 23 18:16 .#license.cfg -r-------T 1 root root 170 Nov 9 06:57 license.cfg |
そして、vpxdサービスを再起動すれば、評価期限が再設定されます。
|
1 2 3 4 5 6 7 8 9 10 11 12 13 14 15 16 17 |
[root@localhost:~] /etc/init.d/vpxa restart watchdog-vpxa[266635]: Terminating watchdog process with PID 263975 vpxa stopped. vpxa started. [root@localhost:~] ll /etc/vmware/ | grep license -r-------T 1 root root 170 Sep 23 18:16 .#license.cfg -r-------T 1 root root 454 Nov 9 06:58 license.cfg [root@localhost:~] cat /etc/vmware/license.cfg <ConfigRoot> <epoc>AQD+yggAAABlu8IhVpjPDzQAAADrid/tKHluYfr2ZhTY+IsxnqSPGRF1WjkmKCSmYg+s18LXeAiMAamdDcGUpcTZ8b1ppjDt</epoc> <float>yv7a2rrd7K9mx1mEK8NdgBOuGcU+hEnIe98RmWOJC4R8j1yDKpZT2h2hdLVI9Wq0RfoT2TmHFcc3jRjCtb875keiPuFArjLtKMdZhBDDXYA+zyr0zLVPmyVP5xw=</float> <license>AQD+yggAAACEML//kXZ7X0QAAAAEYM4ToPKXi9tDyC3qEj69du4X/jY9iaK9kVpo6qkLJVH2VKSL/8+HMLWIMPdQxY77AZIKQI7JrPuw3vtXFqRXYQnx5w==</license> <mode>eval</mode> <owner/> </ConfigRoot> |
【2023.01追記】ライセンスキー取得可能に
vSphere 8のライセンスキーがダウンロードページで表示されるようになりました。
取得したキーをESXiホストへ登録して、評価モードから抜け出すことができました。
次回はようやくこのプロジェクトの大詰め、ESXiホストの中にOpenWRTを仮想マシンとして作成し、ソフトウェアルータとして機能するか確認してみます。