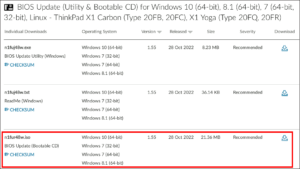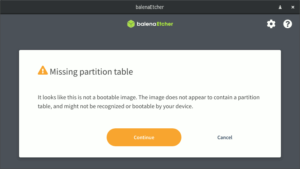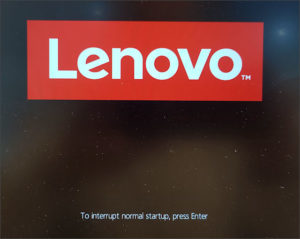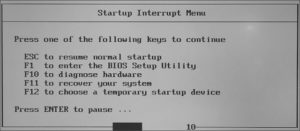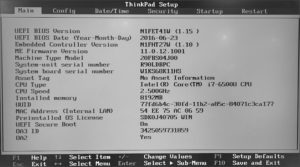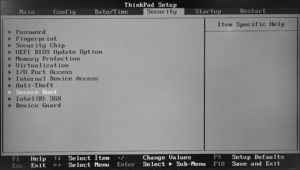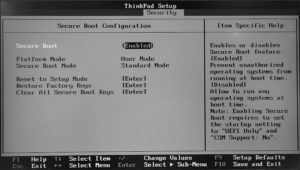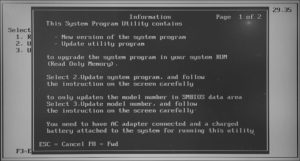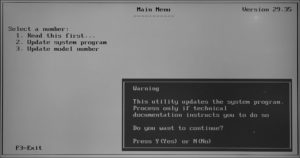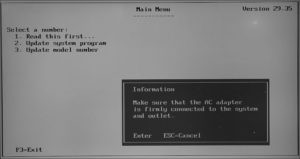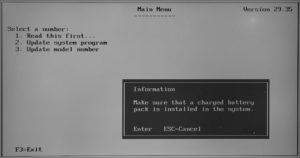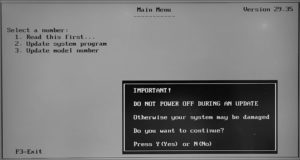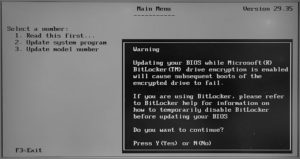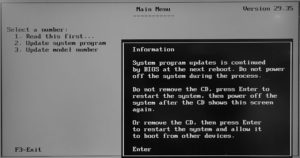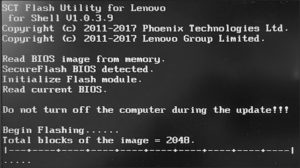BIOSの更新は実行ファイルをダウンロード後、それをWindows上で実行するのが通例ですが、Lenovo Thinkpad X1 Carbon 4th Genのサポートページに、ブータブルCDイメージ版のアップデートファイルが公開されているので、これを使ってUSBストレージからBIOS更新してみました。
Bootable CDイメージ版BIOSアップデート
今回、BIOSを更新したいLenovo X1 Carbon 4th Genのログインパスワードが分からないので、ブータブルCD版のBIOSアップデートをダウンロードして使います。
本来はCD-Rに焼くためのこのイメージをUSBストレージに使いたかったのですが、ライティングツールbalenaEtcherでUSBへ書き込もうとすると怒られます。
試しにイメージファイルをそのままVentoy(ver.1.0.20/UEFIモード)に入れて起動させようとするも、UEFI関連のエラーで失敗(なお、BIOSを更新するにはUEFIブートであることが必須とされています)。
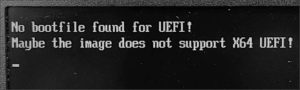
図03.Ventoyからのブート失敗
そんな折、Lenovoユーザフォーラムにて、Linux系の geteltoritoコマンドを使ってブータブルCDイメージを変換(!?)してUSBストレージ向けブータブルイメージを作成する方法が紹介されていました。
私のUbuntu 18.04デスクトップPCには既にgenisoimageパッケージが入っていたので、早速 geteltorito で変換してみます。
|
1 2 3 4 5 6 7 8 9 10 11 12 |
$ geteltorito -o n1fur48w_bootable.img ./n1fur48w.iso Booting catalog starts at sector: 20 Manufacturer of CD: NERO BURNING ROM Image architecture: x86 Boot media type is: harddisk El Torito image starts at sector 27 and has 43008 sector(s) of 512 Bytes Image has been written to file "n1fur48w_bootable.img". $ ls -l n1fur* -rw-rw-r-- 1 user user 22392832 Dec 6 09:03 n1fur48w.iso -rw-rw-r-- 1 user user 38620 Dec 6 09:35 n1fur48w.txt -rw-rw-r-- 1 user user 22020096 Dec 6 10:29 n1fur48w_bootable.img |
変換したイメージ n1fur48w_bootable.img をVentoyにコピーします。
Secure Bootの一時無効化
VentoyのUSBストレージを挿してX1 Carbonの電源投入、Lenovoロゴが出ている間に Enter キーを押して通常起動を外れます。
Startup Interrupt Menuで F1 キーを押してBIOSへ。
現在のBIOS Versionは2016年リリースの1.15とあるので、購入当初のままかも知れません。
Securityタブの中にある Secure Boot を選択。
Secure Bootを Enabled から Disabled へ一時切替えます。
ブータブルCDイメージをUSBから起動成功
F10 キーで保存と再起動の後、Ventoy USBをブートデバイスに選択すると、Ventoyのブートメニューが現れます。
USBブータブルへ変換したイメージを選択し、ようやくBIOS更新ツールの画面を見ることができました。
BIOSを更新処理
1 で注意書きを確認後、
2 を押してアップデートを始めようとすると、一つ一つ文言の異なる再確認や警告のウィンドウが延々と現れます。
警告群の終わりには、BitLockerに関するものがありました。このPCでは元々有効にしていませんが、最近のPCではデフォルトで知らぬ間に有効になっていることもあるので、注意が必要です。
再起動後もBIOS更新処理は続く旨の文言でEnterキーを押すとようやく処理が始まります。
一旦始まってしまえばキー操作は不要で数分進捗を眺めた後、ちょっと目を離した隙に更新処理は終わり、勝手に再起動していました。
BIOSに入り、Version.1.55になっていることを確認して、作業は完了です。