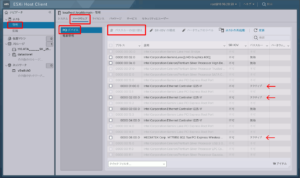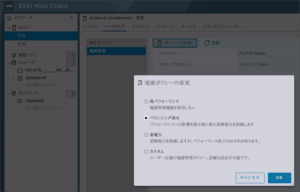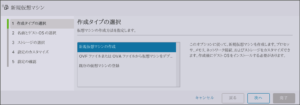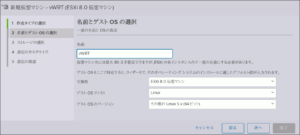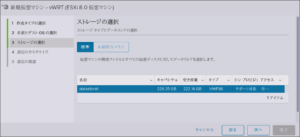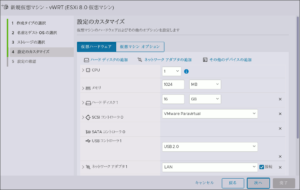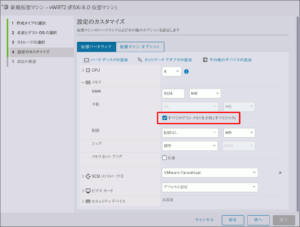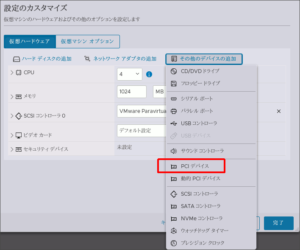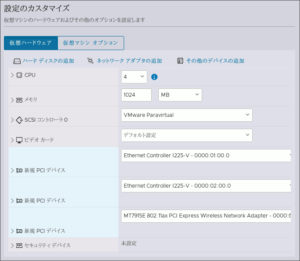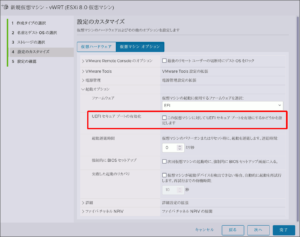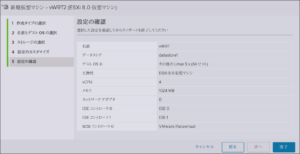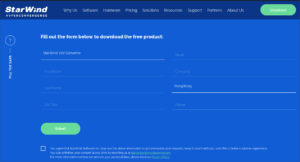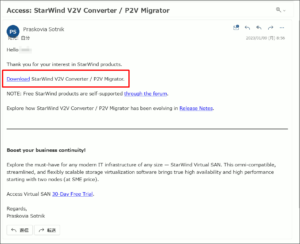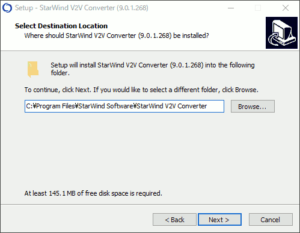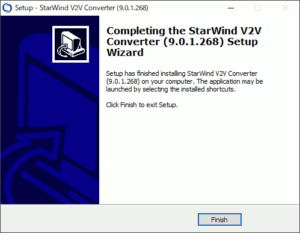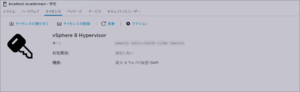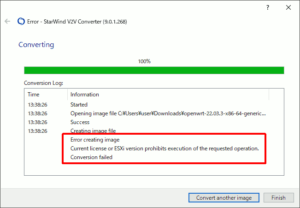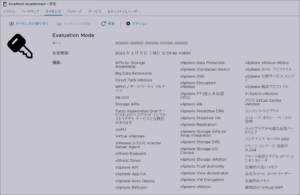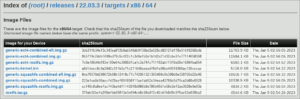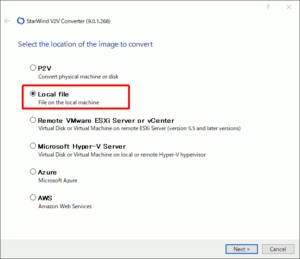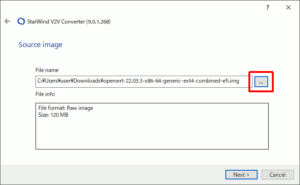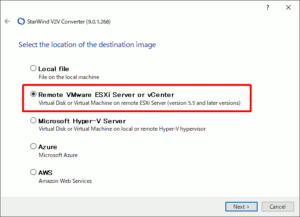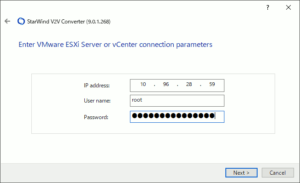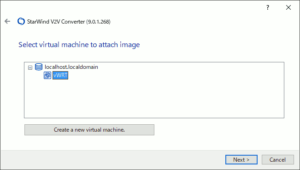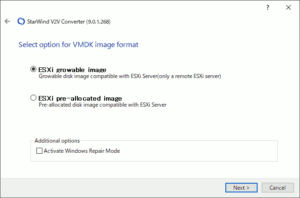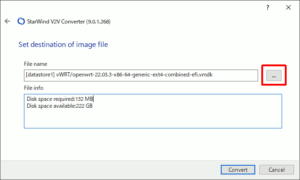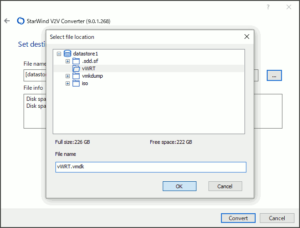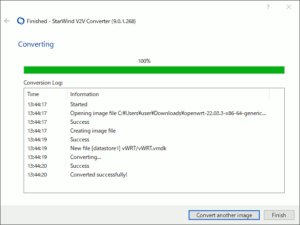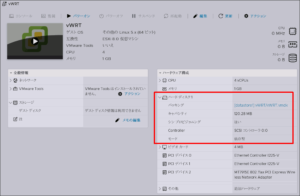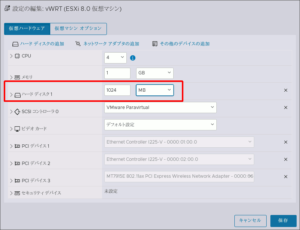J4125ミニPCで構築した VMware ESXi 8.0ホストへ OpenWRT 仮想マシンを作成するにあたり、 StarWind V2V Converter を使うと簡単に公式イメージから仮想ディスクを変換・転送することができました。
J4125ミニPC上のNICをパススルーモードに
VMware ESXi上に構築する仮想ルータが仮想NICではなく、物理NICを直接扱えるとより高いパフォーマンスを得られることから、まず始めにESXiホスト上のインターフェイスのいくつかに、パススルーモードを設定します。
ESXi Host Client上で、 ホストの管理→ハードウェア→PCIデバイス と辿り、パススルーにしたいデバイスにチェックを入れ、 パススルーの切り替え ボタンを押せばアクティブになります。
今回は4口あるIntel I225 2.5GbEポートのうち2口と、DR7915 WiFiアダプタをパススルーとしました。なお、ESXiホストが管理インターフェイスに使用中のポートは当然ですがパススルーにはできません。
ちなみに同じページの電源管理という項目では、デフォルトのバランスモードから高パフォーマンスに変えておきましたが、目で見えるような違いは見受けられません。
OpenWRT仮想マシンのドンガラ作成
次に、OpenWRT仮想マシンを新規作成するのですが、ドンガラと称しているようにこの時点では、仮想ディスクを含まない構成にします。
仮想マシンの作成ウィザードを新規作成で始めます。
前回試した際は互換性をかなり落としてようやく動かせるようになりましたが、今回の仮想マシンは現行 ESXi8.0 の互換性のまま、ゲストOSは Linux 5.x 64bit に設定。
データストアは1つしかないのでそのまま次へ。
仮想ハードウェアの設定は初期状態は次のようになっているはずです。
これを以下の項目にまでひたすら削除すると共に、この仮想マシンはPCIデバイスのパススルーを利用するので、RAMの項目で すべてのゲストメモリを予約 に必ずチェックを入れます(入れないと起動しません)。
PCIパススルーのネットワークデバイスは、 ネットワークアダプタの追加 ではなく、 その他のデバイスの追加→PCIデバイス から追加します。
先ほどESXiホスト側でパススルーモードにした有線2個、無線1個のPCIデバイス全てこの仮想マシンへ割り当てました。
また、 仮想マシンオプション タブでは、 起動オプション の中にあるセキュアブートのチェックを外します。
設定を最終確認を済ませれば、OpenWRT仮想マシンのドンガラは完成です。
StarWind V2V Converterの入手とインストール
StartWind V2V Converterは無償のソフトウェアですが、入手にはある程度の個人情報と有効なメールアドレスを捧げる必要があります。
登録フォームでは、 Phone 以外は全て必須の入力項目でした。
Submit ボタンを押すと、登録したメールアドレス宛にインストーラのダウンロードリンクを記したメールが届きます(受信箱に現れないようなら、迷惑メールフォルダの確認を)。
ダウンロードしたインストーラより、StartWind V2V Converterのインストールを開始します(Windows 10のでの例)。
特に変わったところや別途必要なコンポーネントもなく、インストールが終わりました。
ESXi8.0のライセンス状態を確認
StarWind V2V Converterを使う前に、ESXiホストのライセンス状態を確認してみてください。有償ライセンスを登録済みか、まだ試用期間内でライセンスキーを入力していない状態であれば問題ありませんが、
もし無償ライセンスキーを登録済みの上記のような状態では、StarWind V2V Converterはライセンスを起因とする変換エラーで異常終了します。
無償ライセンスキーを削除し、前回の記事の終わりに試した、試用期間をリセットする方法で再び試用期間へ戻すことが可能です。
ESXiホストのSSHを有効にして中に入ったら、既存のライセンスファイル license.cfg を削除、雛形 .#license.cfg から複製し、
|
1 2 3 4 5 6 7 8 9 10 11 12 13 14 15 |
[root@localhost:~] ll /etc/vmware/ | grep license -r-------T 1 root root 170 Sep 23 18:16 .#license.cfg -r-------T 1 root root 454 Nov 9 06:58 license.cfg [root@localhost:~] rm -f /etc/vmware/license.cfg [root@localhost:~] cp /etc/vmware/.#license.cfg /etc/vmware/license.cfg [root@localhost:~] ll /etc/vmware/ | grep license -r-------T 1 root root 170 Sep 23 18:16 .#license.cfg -r-------T 1 root root 170 Nov 9 06:57 license.cfg [root@localhost:~] /etc/init.d/vpxa restart watchdog-vpxa[266635]: Terminating watchdog process with PID 263975 vpxa stopped. vpxa started. [root@localhost:~] ll /etc/vmware/ | grep license -r-------T 1 root root 170 Sep 23 18:16 .#license.cfg -r-------T 1 root root 454 Nov 9 06:58 license.cfg |
vpxaサービスを再起動すれば、再び試用期間に戻ることができます。
OpenWRTイメージから仮想ディスク生成
今回使うのは、RCが取れて正式リリースされたOpenWRT 22.03.3のx86_64汎用版イメージです。
ext4ファイルシステムでEFI仕様のイメージファイルをダウンロード、解凍します( img.gz のままではStarWind V2V Converterが扱えません)。
|
1 2 |
openwrt-22.03.3-x86-64-generic-ext4-combined-efi.img.gz 12,046,249 byte |
StarWind V2V Converterを立ち上げ、変換元としてローカルファイルモードを選択します。
解凍したイメージファイルを選択します。
そして変換先にはリモートVMware ESXiを選択。
ESXiホストへのアクセスに必要な情報を入力します。
ESXiホストへ接続すると中の仮想マシンが見えるので、イメージをアタッチしたい仮想マシンを選択。
変換後のイメージタイプは、可変長の ESXi growable image にします。
変換後の仮想ディスクの保存場所の選択では、ファイル名を変えたいのでダイアログを開きます。
上でフォルダを選び、下でファイル名を編集することができます。
小さなイメージなので変換転送は数秒で完走しました。
ESXi Host Clientでも、120MBちょっとの仮想ディスクが表示されました。
仮想マシンを立ち上げる前に、先に仮想ディスクの容量を1GBへ拡張しておきます。
次ページでは、OpenWRT仮想マシンのセットアップに進みます。