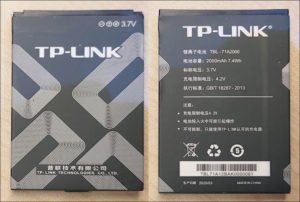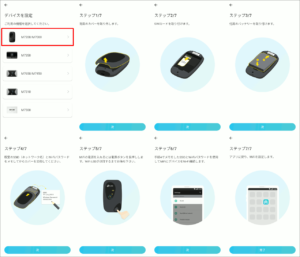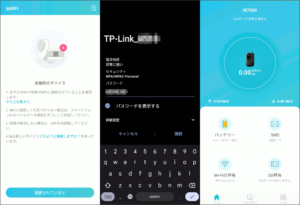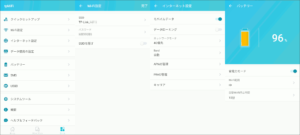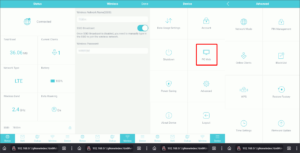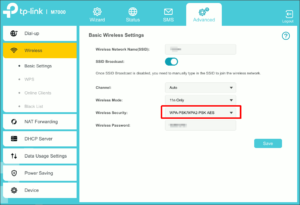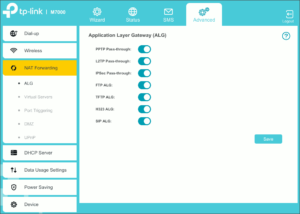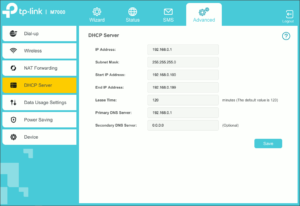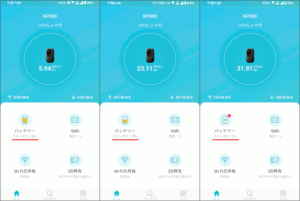疫情も明け、以前のように大陸や日本へ行けるようになるのももうすぐ。そこで、データSIMを挿せば旅先で使える ポケットWiFi、 TP-Link M7000 を購入しました。
購入とパッケージ確認
それまで何個か使っていたポケットWiFiは、いずれも水没や旅先での紛失してきた歴史があるので、今回はとにかく安くてそこそこ安定していること。そして一緒に行動している家族合わせて数人が同時利用できれば十分です
そんなわけでTP-Link 4G LTE Mobile Wi-Fi M7000 V2を、ローカルネットショップにてHK$465で購入しました。
日本では馴染みないモデルですが、安価なグローバルモデルということもあり、香港ではあちこちで売られています(イオンですら見掛けます)。
外箱側面の記載などからおおよそのスペックをまとめると、次の通りです。
- 4G-LTE 下り150Mbps, 上り50Mbpsまで
- WiFi 802.11bgn 300Mbpsまで 同時接続10台まで
- 2000mAhバッテリで公称8時間動作
- 充電はmicroUSBから5V1Aにて
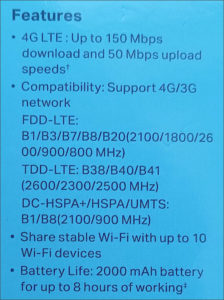
図02.M7000 機能スペック
M7000本体とバッテリ以外の内容物は以下の通り。本体のSIMスロットはフルサイズなので、Micro、Nano各SIM用のゲタが付属していました。

図03.M7000付属品
なお、オンラインユーザガイドがこちらに公開されています。
ハードウェア本体
M7000本体はご覧の通り、表面がシボ入りの丸みを帯びた樹脂筐体に収まっています。
動作状態を示す液晶の類はなく、前面のロゴ下にバッテリ、ネット疎通、WiFiを表す3つのLEDが光るのみ。充電用microUSBコネクタは本体上部に。

図05.充電用microUSBコネクタ
ネジの類はなく、側面のすき間にツメを入れれば2つに開くことができます。ここに記載されているデフォルトのWiFi SSIDとパスワードは、初回接続時に必要になるのでメモしておきましょう。
バッテリを別途買い増し
本体付属のバッテリTBL-71A2000は3.7V 2000mAhで、見た目はよくあるフィーチャーフォンのバッテリ。
2000mAhでは一日外で使うには心許ないので、淘寶で大陸版TP-LINKのバッテリを購入しました(汎用チャージャとセットでRMB36)。
端子ピンが可動式のこの汎用チャージャは、久方ぶりに見ました。反対側がACコンセント端子になっており、AC100〜220Vユニバーサル対応しています。
Androidアプリからアクセス
Google Playストアから謹製アプリのtpMiFiをインストールします。
アプリを立ち上げると、機種ごとの初回接続方法が図解されるので、
その方法に沿って、ポケットWiFiへWiFiを繋ぎ直してからアプリに戻ると、デバイスが認識されました。
メニュータブのツールからデバイスの初期設定を進めようとするも、WiFi設定ではSSID名やパスワードの変更ができる程度で、動作モードやチャンネルの設定は見当たりません。
インターネット設定では、データローミングの有効無効を変更できるのは、旅先では必須の機能。
バッテリー設定でデフォルトで有効になっている省電力モードは、アイドル時に勝手に接続を切られた挙げ句、必要な時に再接続でモタモタしてあまり良い印象が無いので、即無効にします。
次に、WiFiをポケットWiFiに繋いだまま、スマートフォンのブラウザで次のIPアドレスを開いて、WebUIを当たってみます。
|
1 |
http://192.168.0.1/ |
が、こちらも機能のラインナップはtpMiFiアプリと同じですが、 PC Web をクリックするとデスクトップ版へ切り替わり、そちらがようやくフル機能であることを発見。
デスクトップブラウザからアクセス
さすがにデスクトップ版サイトをスマートフォンで開くには窮屈なので、あらためてPCのブラウザから開いて Wireless 設定を確認。
チャンネルを指定にすると、LTEの電波と干渉を懸念した警告文が出るので自動のままにしておきました。セキュリティはデフォルトのAutoではTKIPを採用してしまうので、敢えてAESを指定(TKIPは電波環境の芳しくない状況下ではリトライの原因になる)。なお、WPA2系のみにすることはできませんでした。
その他、このUIモードで目新しいのは、一般的なルータと同じく NAT機能 や、
DHCPサーバ の設定があることでした。
さらに、 Device の中にある System Log で、システムログをチェックすることができます。
一日試しての使用感
試しに平日の朝の通勤から帰宅まで、スマートフォンを繋いでバッテリの消費具合を確認してみました。接続中はSNSやメールチェック程度の利用ですが、実際の旅先でも使い方は似たようなもの。スペアバッテリと組み合わせれば、省電力モードを無効にしても十分使えそうなことが、分かりました。