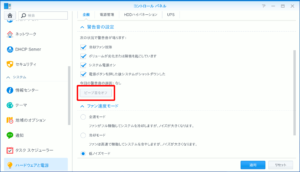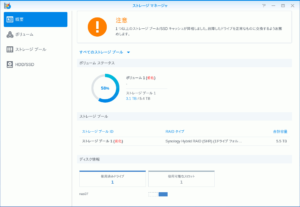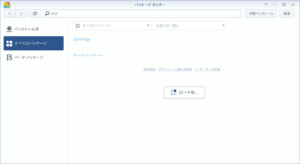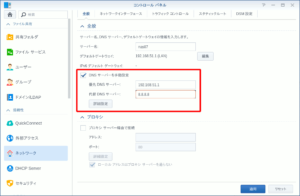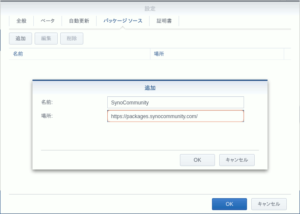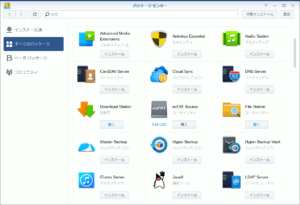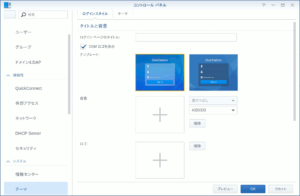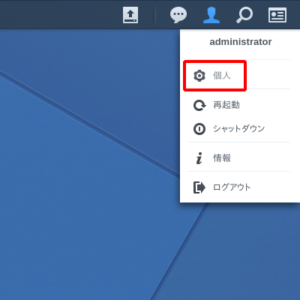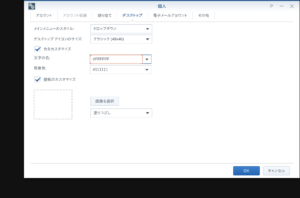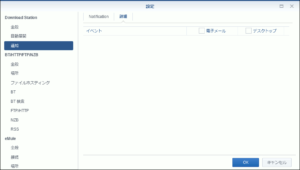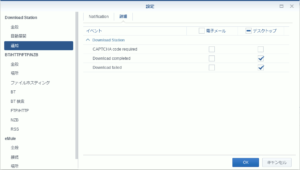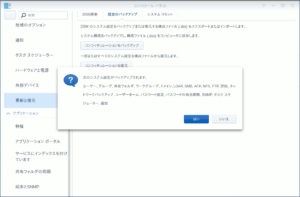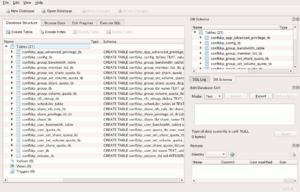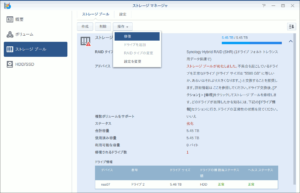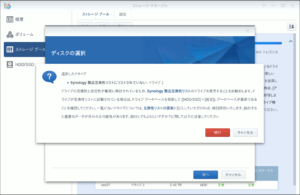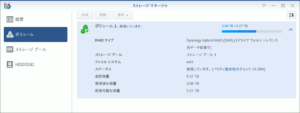Synology NAS DS213J のHDDの1つから検出された、 不良セクタ への対応を先延ばしにしていたところ、ある日セクタ振替不能となりそのままシステムハング。障害ディスクを取り外して再起動すると、データは無事もシステムは再び始めからからセットアップするハメに。そして交換ディスクと入れ替えるまでの顛末記です。
不良セクタ乱発のHDD1の取外し
数ヶ月前にSMARTから、HDD1に不良セクタが検出されたことはログに挙がっていましたが、セクタ振替で解決しているように見受けられたので、ディスク交換を先延ばしにしていました。
その後しばらく不良セクタも検出されなかったのですが、ある日突然再発するとセクタ振替不能となり、そのままシステムハング。強制再起動させてもWebUIすらまともに表示出来ない状況です。
このままではどのような状態であれ、まともに起動しそうにないので電源を落とし、中を開けてHDD1の摘出を試みます。前回、背面ファンを交換した時以来ですが、既に中はホコリだらけ(さすがにホコリを綺麗にしてから撮影しています)。
良い機会なのでついでに各部を分解清掃。フレーム4隅のネジを外してシステムボード側の筐体を外し、さらに背面ファンも取り外して清掃です(このファンを交換した当時の記事がこちら)。
シングル運用でシステム初期設定
清掃を終えたら、残るHDD2シングル状態のままNASを組み、電源を入れてみるとやはり初期起動ページなのですが、固まっておらず操作が可能なので次に進むことが出来ます。
次のページでシステムのインストールタイプを聞かれるのですが、この2つの具体的な違いが判らず悩みました。
結局どちらも場合もこのDSMインストールに遷移するので、構わずインストールします。
インストールが終わると自動的に再起動され、管理者アカウントを作成しますが、それ以外の設定はスキップしてとにかくビープ音を止めます。
不良セクタ障害のHDD1を取り外したので、ストレージマネージャも1本のみになっています。
教訓:不良セクタ発生したら即降格!
今回は不良セクタがシステム領域だったからまだしも、これがデータ領域であった場合を考えると、すぐにディスク交換出来なくても、まず即降格させるように心掛けたいと思います(RAID1の場合)。
パッケージセンタにコミュニティソースを追加
ユーザやネットワークなど、基本的な設定を一通り終えたので、パッケージセンタかを開いてみますが、空っぽで何も取得出来ません。
Synologyサポートページの通り、外向きDNSを代替として設定しますが、解決にはならず。Pingと名前解決に支障がないことは、コンソールから確認済みです。
パッケージソースにコミュニティベースのソースを以下の要領で追加してみました。
|
1 2 |
Name : SynoCommunity Location: https://packages.synocommunity.com/ |
その後すぐにとはいきませんが、しばらくするとコミュニティパッケージに加え、Synology純正パッケージも取得出来るようになりました。
Synology DSMのデスクトップ背景を変えたい
実はSynologyのNASを2台運用しているので、どちらのNASを開いているのかわかり易くするために、DSMの背景色を変えていました。てっきりコントロールパネルの中に有る、テーマだと思って開いてみますがが、ここで変更出来るのはログイン画面。
あちこち開いてようやく見つけました。DSMもデスクトップ背景はユーザ単位で設定可能な為に、これはユーザ設定に属するようです。デスクトップ右上のユーザアイコンをクリックして個人(設定)を選びます。
すると現在ログインしているユーザに関する設定が開くので、「デスクトップ」タブで、壁紙を設定したり、背景色を変えたりすることが出来ました。
Download Stationの通知が出ない
Synology謹製のBTやeMuleクライアントであるDownload Stationを使っていたので、再度パッケージをインストールして使い始めてみましたが、ダウンロード完了や失敗時にデスクトップ右上の吹き出しに出ていた通知が、出なくなっていました。Download Stationの通知に関する設定も空っぽで追加することも出来ません。
調べてみるとどうもバグのようで、サポートフォーラムでもスレッドに挙がっていました。その下方にあった回答のように、コンソールからゼロバイトで空っぽになってしまっている、設定ファイル notification_filter.settings を直接編集します(電子メール通知は不要につき非選択としました)。
|
1 2 3 4 5 6 7 8 9 10 11 12 13 14 15 |
$ sudo -i Password: # cd /usr/syno/etc/packages/DownloadStation/ root@nas07:/usr/syno/etc/packages/DownloadStation# ls -la drwxrwxrwx 2 DownloadStation DownloadStation 4096 May 26 21:21 amule drwxr-xr-x 4 DownloadStation DownloadStation 4096 May 27 11:02 download -rw-r--r-- 1 root root 0 May 26 20:04 notification_filter.settings drwxr-xr-x 2 DownloadStation DownloadStation 4096 May 26 19:42 pyload -rw-r--r-- 1 DownloadStation DownloadStation 184 May 26 21:21 settings.conf # vi notification_filter.settings # cat notification_filter.settings DownloadCaptchaNeeded="mobile" DownloadCompleted="mobile,desktop" DownloadFailed="mobile,desktop" |
再びDownload Stationの通知設定を開いてみると、内容が反映され、ダウンロードの完了や失敗時に通知が表示されるようになりました。
忘れずに設定をバックアップ
今回の一件の反省から、設定のバックアップを忘れないうちに取っておきます。コントロールパネル→更新と復元ページの「設定のバックアップ」タブで設定ファイルをダウンロードすることが出来ます。
但し、ポップアップで明示されているように、バックアップに含まれる項目には、やや限りがあるようで、ネットワークやストレージボリュームなど、システムの基本的な設定は含まれないような文言に思えました。それでも複数の共有フォルダ毎に、ユーザのアクセス権限を細かく設定している場合などでは、それでも充分と言えるでしょう。
ダウンロードしたdssファイルはXZアーカイヴで固められているようで、その中身は次のようになっています。
|
1 2 3 4 5 6 |
$ tar tfv ./*.dss drwx------ root/root 0 1970-01-01 00:00 ConfigBkp/ -rw-r--r-- root/root 131 1970-01-01 00:00 ConfigBkp/config_info -rw-r--r-- root/root 40960 1970-01-01 00:00 ConfigBkp/_Syno_ConfBkp.db $ tar --warning=no-timestamp -Jxf ./*.dss |
解凍してみるとまず、 config_info はハードウェアやOSバージョン情報が記載されたテキストファイルでした。
|
1 2 3 4 5 6 |
os_name="DSM" conf_version="5" dsm_majorversion="6" dsm_minorversion="2" dsm_buildnumber="25556" unique="synology_armada370_213j" |
もう一つの _Syno_ConfBkp.db が、設定の収められたSQLiteデータベースファイルで、SQLite Viewerなどで中身を見ることが出来ます。
中身をチェックしてみましたがやはり、ネットワークやストレージボリュームと言ったシステムの基本的な設定は、見当たりませんでした。
WD Purple 6TBへ換装
昨今の世界を取り巻く情勢のせいか、大容量HDDが入手しづらい状況にあるようです。WD Red系はどのお店にも6TBは有りませんでした。仕方なく類似系列でサーベイランス向けラインナップのPurpleシリーズの6TB、WD62EJRXを購入しました(HK$1,150程度)。Red同様に低回転、終日運転可能なタフモデルで、IPカメラ動画のような巨大ファイルを扱うのに優れているのがPurpleだったかと思います。
新しいHDDを載せた後のセットアップは以前、DS212JのHDDを交換した際の手順に準じ、ストレージマネージャを開いてストレージプールの操作より、修復を選択して作業開始します。
但し、今回引っ掛かったのは、ディスクを選択したところ出てきたこの非互換性に関する懸念アラート。Synology側で未検証で動作保証されていないようですが、構わず続行します(互換性データベースの更新チェックしても変わらず)。
その先は特に問題無く、RAID整合性のチェックは始まりました。5.37TB中、3.09TB使用中のボリュームで1時間に10%程度進捗が進む割合で、夜に仕掛けて朝完了したのを確認するイメージです。
RAID1復帰後、しばらく様子を見てもう一方のディスクもWD Purpleへ入れ替える予定です。