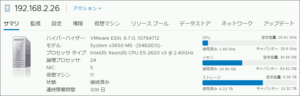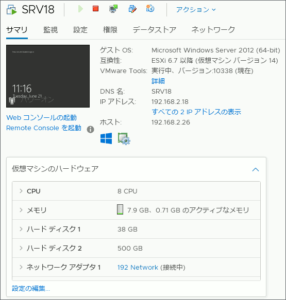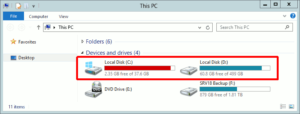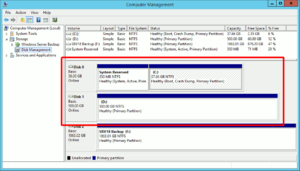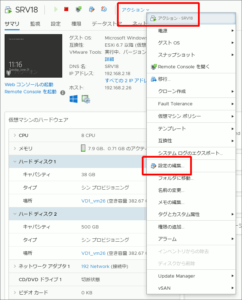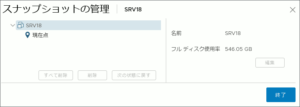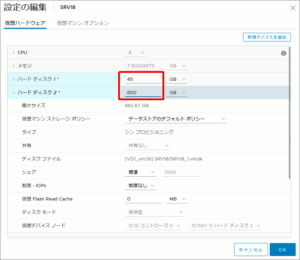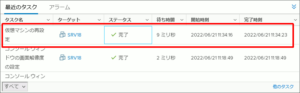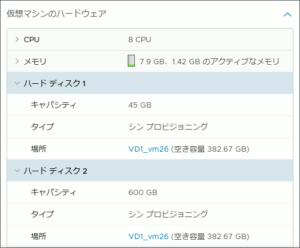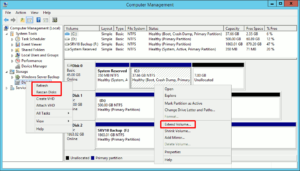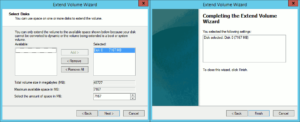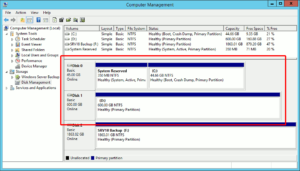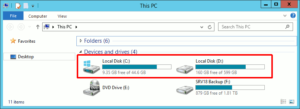VMware ESXi 上で常時稼働しているWindows Server 2012 R2 ベースのデータベースサーバのストレージが逼迫してきたので、仮想マシンを停めることなく 仮想ディスク の 拡張 〜 パーティション 拡張しました。
概要と現状
Lenovo x3650 M5 (5462ID3) 2UラックサーバにVMware ESXi 6.7.0をハイパーバイザとして運用しています。
その中の仮想マシンの1つがこちらのサーバ、Windows Server 2012 R2でMS SQL Serverが稼働するデータベースサーバです。
今回拡張したいのはこちらのCドライブ(システム)、Dドライブ(データベース のバイナリなど)の2つのドライブで、それらはそれぞれ独立した仮想ディスクと言う構成です。
仮想ディスクの拡張
昔は一旦仮想マシンの電源をオフにしてから、仮想ディスクの拡張に取り掛かる必要がありましたが、それはもう過去の話。今回は、vCenter ServerのvSphere Clientで稼働中の仮想マシンを開き、アクションメニューから 設定の編集 を押します。
のですが、その前にスナップショットが無いことを予め確認。
拡張させたい2つのハードディスク容量値を上書き入力したら、 OK ボタンで確定させます。
vSphere Client下部のタスクログで確認しても作業は数秒で完了しており、
仮想ディスクは確かに2つとも大きくなっていました。
パーティションの拡張
入れ物は多くなったので、続いては中身のパーティション空き領域を割当てます。
ゲストOSであるWindows Server 2012 R2の管理コンソールからディスクの管理を開くと、まだこの時点では仮想ディスクを拡張したことが反映されていないかもしれません。その場合は、ディスクの管理を右クリックして 更新 か 再スキャン させることで、右ペインにディスク拡張で得た空き領域が現れるはずです。
続いて拡張させたいパーティションを右クリックして、 ボリュームの拡張 をクリックします。
ボリュームの拡張ウィザードでは、既に割当て可能最大値がセットされているので、そのまま進めばパーティションの拡張が完了します。
ディスクの管理とドライブの一覧を開くと、2つのドライブが確かに拡張されていました。
次ページでは、クローン先へクローンの後、既に登録されている情報を手動更新してみます。