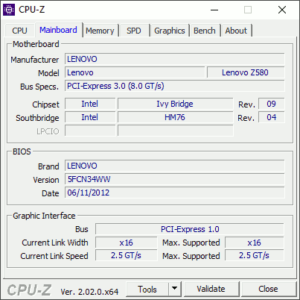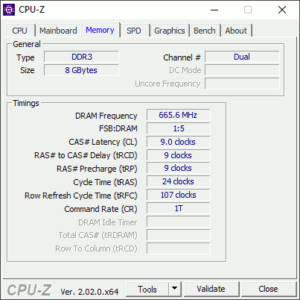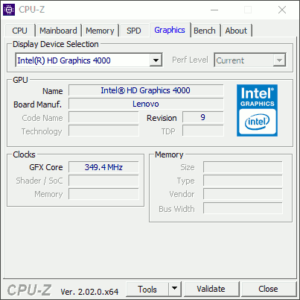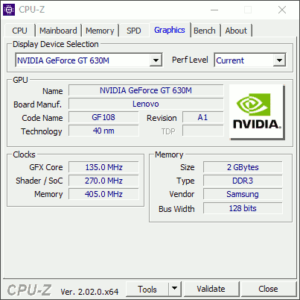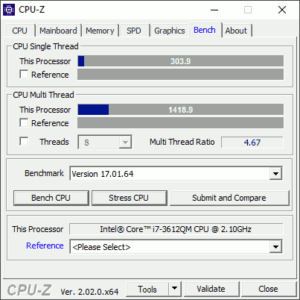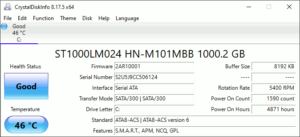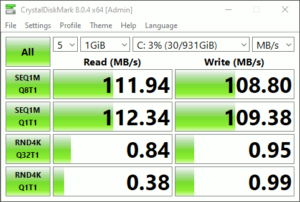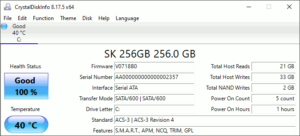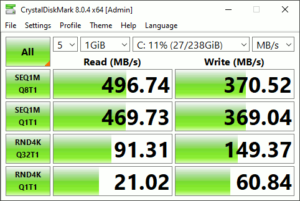会社から払い下げを受けた Lenovo ideapad Z580 のストレージをHDDから mSATA SSD へ替えて、どの程度速くなったのか ベンチマーク しました。
Lenovo ideapad Z580
Lenovoから2012年発売されたideapad Z580は、Thinkpadの下に位置づけされた廉価版ノートPCで、
主要スペックは以下の通り。
- CPU : Intel i7-3612QM (4C8T)
- RAM : DDR3 4GB x2 = 8GB Max
- Storage : SATA-II 2.5″ 1TB 5400rpm
- LCD : 15.6″ 1366×768
- Network : 10/100M Ethernet, 802.11bgn 2.4GHz WiFi
CPUについてはモバイル用i7で4コア8スレッドは十分。
RAMは本来、i7-3612QMのサポートする最大RAMは32GBなので、8GB x2 = 16GBぐらいは動作しそうに思えます(手持ちのRAMが無いので今回は試せません)。
ディスプレイは解像度の低さがネックなのですが、姉妹機のY580がオプションで1920×1080フルHD液晶へのアップグレードが当時可能であったので、Z580ももしかすると互換性が有るかも知れません。
ネットワーク関連ではまず有線イーサネットがGbEでないことに驚きました。さらにWiFiも11bgnで最大300Mbpsまで。
LenovoはBIOSにデバイスのホワイトリスト機能が効いているので、メーカー側で動作を認められたモジュールしか利用することが出来ず、BIOSを改変しない限りWiFi mini PCIeモジュールの交換という手も使えません。
HDD現状パフォーマンス確認
払い下げを受けた時はシステムクラッシュしていたので、あらためてWindows 10をクリーンインストールしました。
先ずはCPU-ZでCPUとマザーボードの情報を確認します。
RAMはDDR3 4GBが2枚、デュアルチャンネルで動作しています。
GPUは内蔵グラフィクスの他にNVIDIA GT630Mを搭載しています。
CPU-Zのベンチ結果は、シングル/マルチがそれぞれ、303.9 / 1418.9でした。
この結果を以下に示す過去の計測結果と比べてみると、やはりマルチ8スレッドの分だけ順当に数値が伸びている印象です。
- i7-640M (2C4T) : 263.9 / 669.8 (Thinkpad T510)
- J4125 (4C4T) : 216.0 / 858.5 (Barebone PC)
さらにCinebench R20の結果は以下の通りで、上述のCPUの過去の計測値と比べ、ほぼ2倍程度でした。
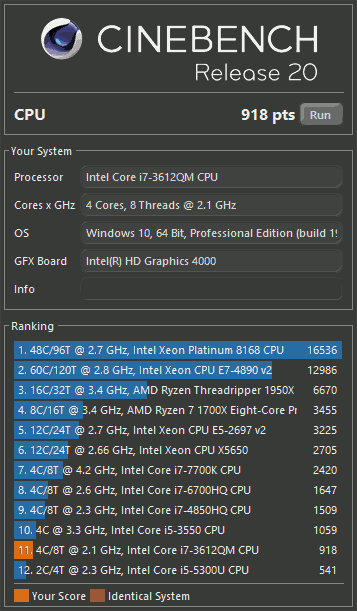
図07.Cinebench R20 結果
そして体感パフォーマンスの足を引っ張っている根源のHDDは、Samsung (Seagate) 製のSATA-II 5400rpm 1TBでした。
CrystalDiskMark結果も体感通りの速度。
ハードウェア確認
本体底面には、内部アクセスの開口が大きめにとられていて、ネジ1本外すだけでカバーを外すことができます。
見て分かる通り、この開口を通じて交換可能なのは、mini PCIe WiFi モジュール、SATA HDD、DDR3 RAM スロットです。姉妹機Y580ではmSATA SSDを取付可能なスロットが、本機では略されています。
作業前に外した6セルバッテリ、L11M6Y01(10.5V 45Wh)は常に0%で充電できず使えないので、交換が必要。
搭載されていたWiFiモジュール、Intel 2200BNHMWは2.4GHzシングルバンドの11bgn対応で最大速度300Mbpsまで。
2枚のバラバラなDDR3 4GB RAMが搭載されていたので、おそらく購入時はSamsung 4GBのみであったのを、後から増設したのだと思います。
HDDからSSDへ換装
SATAコネクタに挿さっているHDDは、3本のネジを外してブラケットごと取り外します。
搭載されていたSamsung (Seagate) ST1000LM024 HN-M101MBB。
以前、J4125産業用ミニPCにWindows10をインストールした際に使ったことのある、中華mSATA SSDの256GB版を購入しました(淘寶でRMB98)。左隣りは、mSATAからSATAへの変換基板(こちらも淘寶でRMB11)。
中華mSATA 256GB SSDのラベルを剥がしてみると、Micron社のチップと、Silicon Motion SM2259XTコントローラが載っていました。
SSDには回転物も大した重量も無いので、変換基板へ載せたらSATAコネクタへ挿し、すき間を適当なクッション材で突っ張るようにしてなんとなく固定。
PC起動後のBIOS画面で問題無く認識されていることを確認しました。
SSD化パフォーマンス確認
このSSDストレージへのWindows10をクリーンインストールを済ませたら、早速mSATA SSDの情報をCrystalDiskInfoで確認。
J4125へ搭載した32GBモデルではイマイチ遅かったベンチマークも、256GBモデルは淘寶商品購入ページに記載されていた謳い文句通りの性能を発揮してくれました。
次回は改変BIOSを導入してのWiFiモジュールアップグレードに挑戦してみたいと思います。