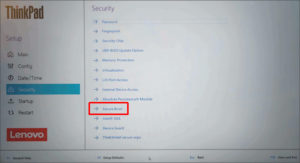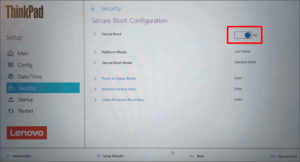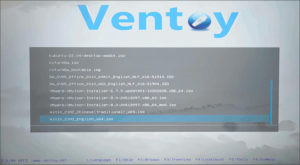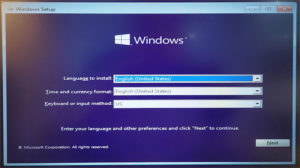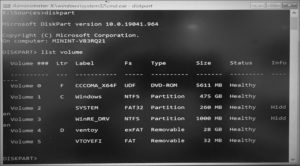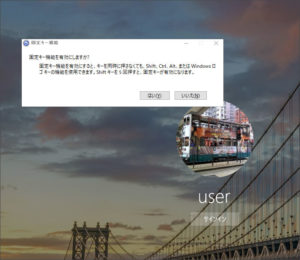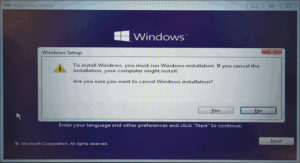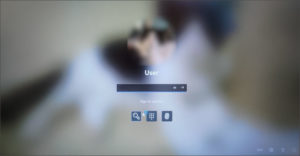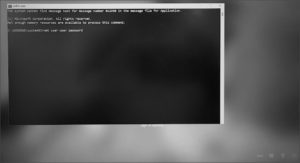パスワード を忘れて Windows 10 へログインできない、と持ち込まれたLenovo X1 Carbon Gen7を例に、 Windows 10 インストールISOを用いた、ローカルアカウントに対する パスワード の 再設定 方法(もはやハック)をまとめます。
WindowsインストールISOから起動
まずLenovo Thinkpad X1 Carbon Gen7の、起動時のLenovoロゴで ENTER キーを押して通常起動を外れ、 F1 キーを押してBIOS Setupへ入ったら、 Security のページへ進みます。
Secure Boot の項目を ON から OFF へ変更して作業中は無効化します。
設定を保存して再起動し、マルチISOブートツールVentoyを入れたUSBストレージから起動して(F12キーでブートデバイス選択)、中に入れているWindows 10インストーラISOを選びます。
Windows セットアップの開始画面が出たら、 Shift+F10 を押しDOSプロンプトへ逸れます。
sethc.exeをcmd.exeにすり替え
DiskPartユーティリティを立ち上げ、 list volume でWindowsラベルの付いたドライブレターを確認( C: )。
|
1 2 3 4 |
X:\Spirces> diskpart DISKPART> list volume DISKPART> exit |
C:\Windows\system32\ へ移動して、
中にある sethc.exe を cmd.exe とすり替えてしまいます。
この sethc.exe は何かと言うと、Windowsで Shift キーを5回連打すると出て来るSticky Keysポップアップの実体。これを cmd.exe つまりDOSプロンプトにしてしまおうというハックです。
ウィンドウ右上のXを押してWindows セットアップを抜け出し、VentoyのUSBを抜いてPC本体のシステムで再起動します。
ログイン画面のDOSからパスワードリセット
ログイン画面が表示されたら、ここで Shift キーを5回連打します。
Sticky Keysポップアップの代わりに出てきたDOSプロンプト上で、次のコマンドを実行してユーザのパスワードを再設定します。
|
1 |
C:\WINDOWS\system32> net user USERNAME PASSWORD |
DOSプロンプト右上のXをクリックして閉じたら、再設定したパスワードでログインできます。
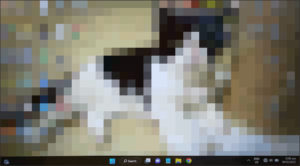
図12.ログイン成功
sethc.exeを元に戻すのを忘れずに
無事にログインすることができるとつい忘れてしまいがちですが、先ほどすり替えた sethc.exe を必ず元に戻しておきましょう。
再びVentoyのUSBに入れたWindows 10インストーラISOから起動し、同じ要領でDOSプロンプトに入ったら、すり替えた sethc.exe を消して、拡張子をリネームしておいたオリジナルを元に戻します。
また、BIOSのSecure Bootも併せて有効に戻しておきましょう。