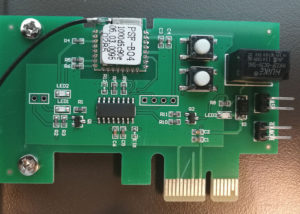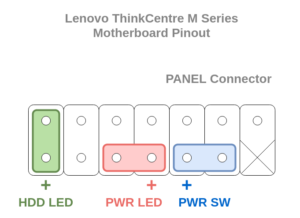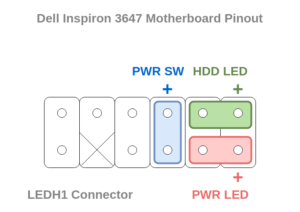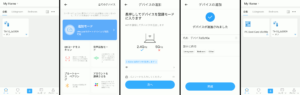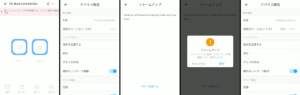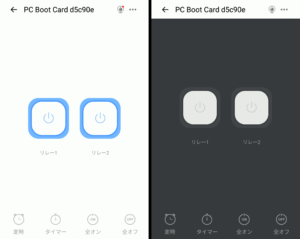コンセントには繋がっているが起動していない PC を、遠隔起動させる方法にWake-On-Lanが挙げられますが、有線LAN接続されている必要があります。無線LANモジュールによってはWOLをサポートしている物も有りますが(特にIntel製)、有効動作条件はかなり限定的でさほど普及していないのが現状です。WOLに頼らず PC を 遠隔起動 させる方法を模索していたところ、デスクトップ PC の PCIe スロットに挿すタイプの遠隔起動カードを入手したので、試してみましょう。
基板の確認
淘寶で入手したComputer Remote Boot Card (RMB50+送料)は、正直なところ実物が手元に届くまで、どういう原理仕組みで実現しているのかいまいち理解していませんでした。なのでまずは説明書をじっくり読みます。
内容物はこのようにとてもシンプルですっかすかな基板と配線。ブラケットから外に出ているのはWiFiアンテナで、一番安いのがこのプリントアンテナ。他にブラケットにコネクタがマウントされていてアンテナ外付けタイプのもありましたが、お値段高め。どうせ基板上にアンテナ用IPEXコネクタがあるのだろうから、手持ちのアンテナに付け替えるつもりだったのですが、アンテナ線は見事にモジュールへハンダ付けされてました。
基板に載っているのは、PSF-B04とリレー。真ん中の4連のピンヘッダホールはおそらくシリアルでしょう。PSF-B04にはESP8285(ESP8266と1MBフラッシュメモリをセットにしたもの)が入っているのを知り、敷居が下がる思いです。
PSF-04下にいるIC、刻印など全く無いのが気になり、調べてみると、PSF-04とリレーを組み合わせたモジュールにも搭載されていて、「ミステリアスIC」と評されていました。
基板の取付け
取り付けは、PCケースの電源スイッチから伸びる配線がマザーボードに行くのを、この基板でインターセプトする配線イメージです。基板のパターンを読むと、電源スイッチから入った信号はそのままマザーボードへ出て行ってもいるので、電気的には「既存の電源スイッチに並列なリモートスイッチを追加する」と理解すれば良いでしょう。
自作PCであれば、POWERやRESET、SPEAKERといったマザーボードに繋ぐ配線のコネクタはそれぞれバラバラになっているので、POWERだけに割り込むことは容易なのですが、大手メーカー既成品の場合そうしたコネクタはまとまった一つのコネクタになっていて、そこに規格はなく各社独自であり、同じメーカー内であっても機種毎に異なることすらあります。
Lenovoはさすがフォーラムで比較的容易にピンアサインを知ることが出来ましたが(Great Tnx!!)、実際に遠隔起動させたいPCであるDell Inspiron 3647は類似モデルからの推察です(特に極性は不確実情報)。
市販PCの場合は機種に合わせ、電源スイッチに割り込むためのゲタのようなコネクタを自作する必要があることから、この手の製品があまり普及しないのもうなずけます。
今回は試験という事で、マザーボード上に割り込んだPOWERピンだけを繋いで作業を進めます。フロントパネルから来ているケーブルのスイッチ配線だけを取り出して、リモート基板のSW端子へ。続いてPOWER端子から出た線をマザーボード上のPOWER SW端子へそれぞれ接続し、基板をスロットに差し込みます。このPCはスリム筐体なのでロープロファイルのブラケットが必要なのですが、付属しているはずもないのでブラケット外しただけにしました。
アプリ設定
PCをコンセントに繋げば基板は通電するので説明書に従い、アプリから機器を検索してみます。eWeLinkアプリは以前、Sonoffの温度センサ付スマートコンセントを試した時に使ったことがありました。説明書の通りにと言いたいところなのですが、説明書記載のアプリ画面からかなり見た目が違うので戸惑いますが、基板が通電している状態でアプリをデバイス検索モードにし、見付けた基板にWiFiのSSIDとパスフレーズを渡して、基板自ら接続してもらうというものです。なかなか見付けてくれないのですが、根気よく基板を入切したり、アプリを開き直したりしているとそのうち成功するでしょう。
登録された基板を開くとリレースイッチが無造作に何故か2つある画面になりますが、まずは促されるままにファームウェア更新します(UIが親切になることを期待しつつ)。
結局、最新ファームになってもUIは相変わらず。2つのスイッチはいずれかがON用、他方がOFF用と類推して操作しますが、そのような規則性は見い出せませんでした。更に言うと、押してもなかなか起動してくれず、十回に一度の割合で成功する感じでした。ちなみにPCが起動中かどうかは、アプリ画面色で識別されます。
今回はここまで。基板を眺めながら、これならESP8266とリレーで自分で作れそうな気になってしまったので、次回はその製作記の予定です。