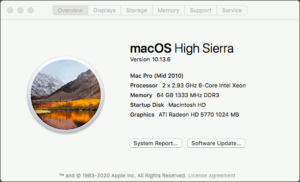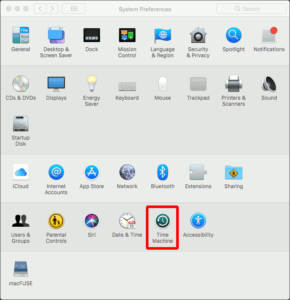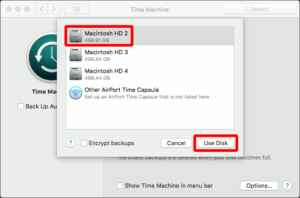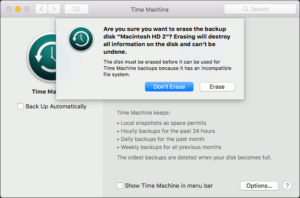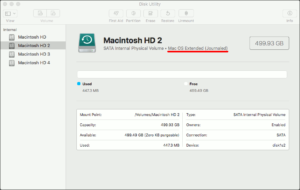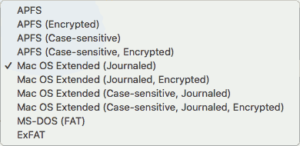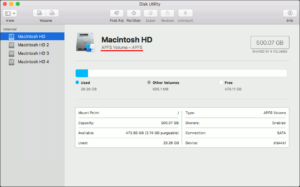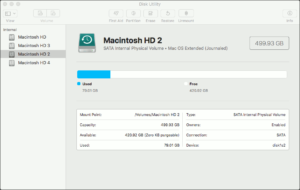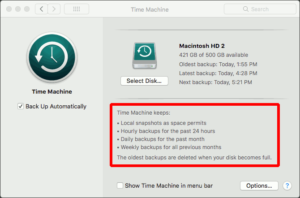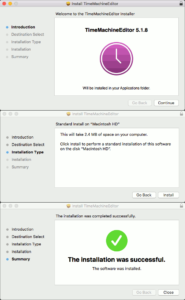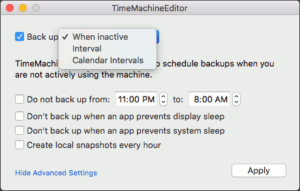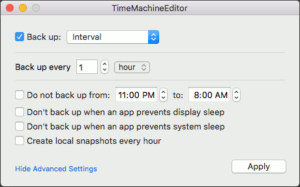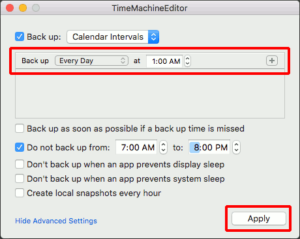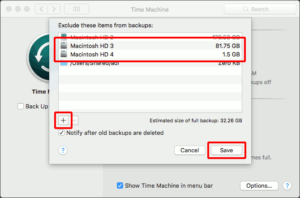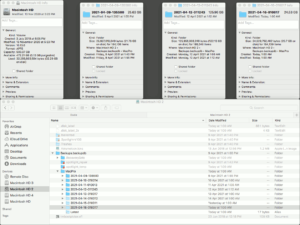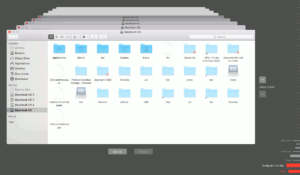ボスお下がりの岡持ち Mac Pro (Mid 2010) をもっと活用しようと色々といじる前に、先ずは Time Machine で定期的なバックアップを設定するも、スケジュール設定を変えることが出来ないことから、 TimeMachineEditor を導入してみました。
Mac Pro (Mid2010) 12Coreモデル
ボスの新機種買い替えに伴いお下がりになった岡持ち Mac Pro (Mid 2010) が、サーバールームの片隅で使われず眠り続けること数年。さすがに不憫なので最近、引っ張り出してサブ機としてデスクの傍らに設置し、その大きな27″ディスプレイを活かしてネットワーク監視ツールを表示させていました。
かつてはボスの愛用マシンだっただけに、スペックは当時のフルオプション、6コアXeon 2基搭載モデルはオンラインショップ限定販売だったようです。
| Model | Mac Pro (Mid 2010) |
| CPU | Intel Xeon X5670 2.93GHz (6C12T) x2基 |
| RAM | DDR3 ECC 1333MHz 8GB x8枚 計64GB |
| Storage | Apple SSD TS512C 500GB x4基 |
| GPU | ATi Radeon HD 5770 1GB x2基 |
| *** USB3.0やWiFi11acは非搭載 | |
搭載しているビデオカードが非Metal対応の為、OSのアップグレード要件を満たすことが出来ず、OSはHigh Sierra止まりです。
Time Machine の設定
今後、VMware Fusionも試してみたいと考えているので、その前にTime Machineバックアップを設定しておきます。Time Machineの設定は、アプリケーションではなくシステム設定から。
バックアップ先に使うディスクを聞かれるので、システムが使っている以外の空いているディスクを選択します(ここでは Macintosh HD 2)。
Time Machineは選択したディスク全体を使用するので、フォーマットされることを警告されますが、「Erase」をクリックして適用します。
初期化が終わったディスクを確認してみると、念の為に予めAPFSでフォーマットしておいたディスクは、HFS+(Mac OS Extended Journaled)になっていました。
High Sierraではまだ、APFSをTime Machineのバックアップ保存先として使えないようです。但し、バックアップ元システムのディスクはAPFSでも問題有りません。
保存先ディスクの設定が終わると、自動的に適宜バックアップが実行されるようなので、2時間ほど放置してみると、思っていた以上にストレージを使用していました。
あらためてTime Machineのウィンドウをみてみると、バックアップはHourly, Daily, Monthlyで保存され、その頻度に関する設定は一切変えることが出来ません。さらにその毎回のバックアップは初回からの差分でもなさそうで、ますますストレージを贅沢に使うことに。
TimeMachineEditor の導入
Time Machineにスケジューリング機能を持たせる為に、TimeMachineEditorと言うアプリを使ってみます。
公式サイトより、執筆当時最新のver.5.1.8のpkg形式のインストーラをダウンロードしてインストールします。
アプリケーション内に追加された、TimeMachineEditorのアイコンをクリックして起動してみると、デフォルトでは次のように「When Inactive」と言うおまかせモードになっています。
その下の「Interval」では、時間間隔を指定してのバックアップを設定します。尚、いずれのモードにおいても、適用時間外の指定や、各種スリープ時の挙動について、チェックをつけることで設定することが出来ます。
そして今回使うのはこの「Calendar Interval」です。取り敢えず、夜間のデイリーバックアップを設定して適用しました。この時Time Machine側では、図09の左側の「Back Up Automatically」のチェックが外れ、バックアップのトリガーはこのTimeMachineEditorが担うことになります。
TimeMachineEditorにはCLIユーティリティ tmutil も用意されているのですが、機能は基本操作程度です。
|
1 2 3 4 5 6 7 8 9 10 11 12 |
$ sudo tmutil listlocalsnapshots / com.apple.TimeMachine.2021-04-09-142144 com.apple.TimeMachine.2021-04-16-010006 $ sudo tmutil listbackups /Volumes/Macintosh HD 2/Backups.backupdb/MacPro/2021-04-09-135500 /Volumes/Macintosh HD 2/Backups.backupdb/MacPro/2021-04-10-010014 /Volumes/Macintosh HD 2/Backups.backupdb/MacPro/2021-04-11-010013 /Volumes/Macintosh HD 2/Backups.backupdb/MacPro/2021-04-12-011243 /Volumes/Macintosh HD 2/Backups.backupdb/MacPro/2021-04-13-010017 /Volumes/Macintosh HD 2/Backups.backupdb/MacPro/2021-04-14-010012 /Volumes/Macintosh HD 2/Backups.backupdb/MacPro/2021-04-15-010011 /Volumes/Macintosh HD 2/Backups.backupdb/MacPro/2021-04-16-010017 |
バックアップ対象外の指定
数日後、バックアップストレージの容量を確認してみると、格段に増えていたのでチェックしてみると、別のストレージに仮想マシンをいくつか保存したことを思い出しました。Time Machineではバックアップ保存先以外の内部ストレージがデフォルトのバックアップ対象になっており、設定でバックアップから除外するディスクやフォルダを設定することが出来ます。早速、バックアップ対象のMacintosh HD、バックアップ保存先であるMacintosh HD 2以外を除外設定します。
下図は各バックアップサイズを比較したものです。4つ並んでいるプロパティウィンドウは左からバックアップ対象であるシステムディスク、そしてそのバックアップが時系列に沿って3つ並んでいます。25GB程度で済んでいたバックアップが仮想マシンを別ディスクに保存したことでその後は大きく肥大するも、当該ディスクをバックアップ対象外とすることで、ほぼ元の大きさに戻りました(とは言え、毎回がフルバックアップですが)。
最後になりましたが、アプリケーションからTime Machineを開くと、このように保存されたバックアップをタイムラインに沿って操作することが出来るようです。非常に特徴的で華やかではあるのですが、実用面ではどうなのか正直少し不安です。AcronisやVeeamなど大手サードパーティがmacOS向けに有償ながらソフトウェアをリリースしていますが、皆さんどうしているのか気になるところです。