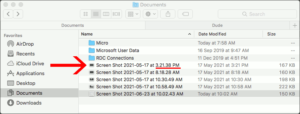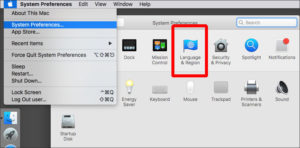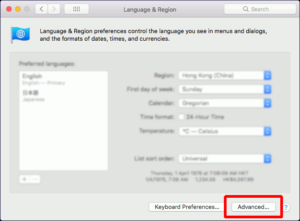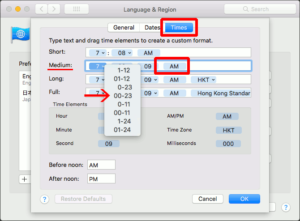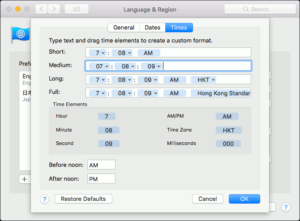WindowsやLinux同様、 macOS でも画面のスクリーンショットを取得することが多々ありますが、出力されるファイル名に使われる時刻がAM・PM表記だったり、出力先がデスクトップ一択だったりと少し不便を感じていました。最近の macOS ではアプリ化され改善されつつありますが、往年の macOS High Sierra を例に、もう少し使いやすい スクリーンショット 機能を目指し、改善してみます。
スクリーンショットの撮り方
macOSでのスクリーンショットの取得方法は、Apple公式で丁寧に解説されていて、以下のショートカットキーにまとめた通りです。
- 全画面ショット Shift + Command + 3
- 任意範囲選択 Shift + Command + 4
- ウィンドウ選択 Shift + Command + 4 + Space
macOS Mojave以降ではさらにタイマー機能など使えるショートカットキーが用意されていますが、本稿では私の手持ちのMac Pro (Mid 2010) に入っている、macOS High Sierraを前提に話を進めます。
ファイル名の日付時刻を24時間式に
生成された画像ファイルは、AM・PM表記の時刻を含んでいるので、午前と午後に撮影したスクリーンショットがあべこべに並んでしまうことがあります。
日付時刻順にソートすれば良いのですが、ファイルを他のOS(WindowsやLinux)やアプリで使う際にそれは時として不便なので、次のフォーラムの回答を参考に、24時間表記に変えたいと思います(Great Tnx!)。
まず画面左上のりんごアイコンより、System Preferencesを開きます。
Language & Regionウィンドウが開いたら、下にあるAdvancedを押して、
上に並ぶ3つのタブのうち、「Times」を押して、時刻表記方法に関するシステム設定を開きます。このうちスクリーンショットのファイル名に用いられるのは、「Medium」表記なので、これを24時間制へ変更しましょう。「時」の表記を「00-23」へ変え、末尾の「AM」をその直前の半角空白と共に削除します。尚、この項目を変更しても、時計の表記に影響はありません。
次のように変更出来ているのを確認したら、OKを押して反映させます。
さらにファイル名の接頭句も、ターミナルでデフォルトの「Screen Shot」(日本語版では「スクリーンショット」)から、以下の要領で簡単に変えることが出来ます。試しにスクリーンショットを取得してみましたが、期待通りのファイル名表記になってくれました。
|
1 2 3 4 5 6 7 8 |
$ defaults write com.apple.screencapture name "Screenshot" $ killall SystemUIServer $ defaults read com.apple.screencapture name "Screenshot" Screenshot $ ls -l -rw-r--r--@ 1 user staff 401598 Jun 23 13:38 Screen Shot 2021-06-23 at 13.38.10.png -rw-r--r--@ 1 user staff 337727 Jun 23 13:43 Screenshot 2021-06-23 at 13.43.51.png |
デフォルトの保存先をデスクトップ以外に
スクリーンショットはデフォルトでデスクトップに保存されるのですが、macOS Mojave以降ではスクリーンショットAppの設定で変えられるようです。全画面のスクリーンショットを次々と撮る場合などには、過去の画像が写り込んでしまうことになる為、不都合なこともしばしば。こちらの記事を参考に、Mojave未満でも保存先を変更してみます(Great Tnx!!)。
記事では変更したい保存先をFinderで開き、それをターミナルのコマンドの末尾にドラッグ&ドロップさせていますが、そのコマンドは、先ほどファイル名の接頭句を変えたのと同じ要領なので、フルパスで記述した保存位置をダブルクォートで囲んで指定します。
|
1 2 3 4 5 6 7 8 9 10 11 |
$ defaults read com.apple.screencapture location The domain/default pair of (com.apple.screencapture, location) does not exist $ defaults write com.apple.screencapture location "~/Documents" $ killall SystemUIServer $ defaults read com.apple.screencapture location ~/Documents $ defaults read com.apple.screencapture { location = "~/Documents"; name = Screenshot; } |
この手法で他にもスクリーンショットとして保存したいファイル種類など、細かなオプションも設定することが出来るようです。