UUPからarm版Windows 11 ISOを取得
前回と同じくUUP dumpからWindows 11 Insider PreviewインストールISO生成のためのスクリプトパッケージを入手します。今回はアーキテクチャarm64のビルドを選択します。
言語は日本語を選択して次へ。
エディションはデフォルトで入ったチェックそのまま残して次へ。
今回もUbuntu 18.04母艦でスクリプトを実行するため、最終確認のConversion Optionsでは、Windows converter onlyでチェックの入っている項目を全て外しました。
ダウンロードしたZipファイルを解凍し、Linux向けスクリプトに実行権限を付与したら、早速実行します。
|
1 2 3 4 5 6 7 8 9 10 11 12 13 14 15 16 17 18 19 20 21 22 23 24 25 |
$ unzip 22000.51_arm64_ja-jp_multi_f0b09600_convert.zip Archive: 22000.51_arm64_ja-jp_multi_f0b09600_convert.zip inflating: uup_download_windows.cmd inflating: uup_download_linux.sh inflating: uup_download_macos.sh inflating: ConvertConfig.ini extracting: files/convert_config_linux extracting: files/convert_config_macos inflating: files/aria2c.exe inflating: files/convert.sh inflating: files/convert_ve_plugin inflating: files/7zr.exe inflating: files/uup-converter-wimlib.7z $ ls -l -rw-rw-r-- 1 user user 4255101 Jul 7 15:55 22000.51_arm64_ja-jp_multi_f0b09600_convert.zip -rw-rw-rw- 1 user user 342 Jul 7 09:55 ConvertConfig.ini drwxrwxr-x 2 user user 4096 Jul 7 15:57 files -rw-rw-rw- 1 user user 2755 Jul 7 09:55 uup_download_linux.sh -rw-rw-rw- 1 user user 2755 Jul 7 09:55 uup_download_macos.sh -rw-rw-rw- 1 user user 3472 Jul 7 09:55 uup_download_windows.cmd $ chmod +x uup_download_linux.sh $ ls -l uup* -rwxrwxrwx 1 user user 2755 Jul 2 06:01 uup_download_linux.sh -rw-rw-rw- 1 user user 2755 Jul 2 06:01 uup_download_macos.sh -rw-rw-rw- 1 user user 3472 Jul 2 06:01 uup_download_windows.cmd |
|
1 2 3 4 5 6 7 8 9 10 11 12 13 14 15 16 17 18 19 20 21 22 23 24 25 26 27 28 29 30 31 32 33 34 35 36 37 38 39 40 41 42 43 44 45 46 47 48 49 50 51 52 53 54 55 56 57 58 59 60 61 62 63 64 65 66 67 68 69 70 71 72 73 74 75 76 77 78 79 |
$ ./uup_download_linux.sh -略- ダウンロード結果: gid |stat|avg speed |path/URI ======+====+===========+======================================================= 59e6a7|OK | 583KiB/s|UUPs/microsoft-windows-foundation-package.esd 1a486b|OK | 446KiB/s|UUPs/microsoft-windows-not-supported-on-ltsb-arm64arm-package.esd e521a5|OK | 135KiB/s|UUPs/microsoft-windows-not-supported-on-ltsb-package.esd f489d3|OK | 170KiB/s|UUPs/windows10.0-kb5004567-arm64.cab f2ed99|OK | 307KiB/s|UUPs/microsoft-windows-notepad-system-fod-package-arm64.cab 2ef839|OK | 456KiB/s|UUPs/microsoft-windows-stepsrecorder-package-arm64.cab a5b827|OK | 227KiB/s|UUPs/microsoft-windows-internetexplorer-optional-package-arm64.cab ec528c|OK | 268KiB/s|UUPs/microsoft-windows-editionspecific-core-package.esd 463f18|OK | 280KiB/s|UUPs/microsoft-windows-printing-pmcppc-fod-package-arm64.cab 8a966c|OK | 284KiB/s|UUPs/windows10.0-kb5004568-arm64.cab 062702|OK | 245KiB/s|UUPs/microsoft-windows-quickassist-package-arm64.cab 238aad|OK | 242KiB/s|UUPs/microsoft-windows-powershell-ise-fod-package-arm64.cab 534e6b|OK | 289KiB/s|UUPs/openssh-client-package-arm64.cab ac2bdf|OK | 333KiB/s|UUPs/microsoft-windows-languagefeatures-ocr-ja-jp-package-arm64.cab 7849ec|OK | 166KiB/s|UUPs/microsoft-windows-wordpad-fod-package-arm64.cab 575458|OK | 250KiB/s|UUPs/microsoft-windows-required-shellexperiences-desktop-wow64-package.esd 74e67d|OK | 239KiB/s|UUPs/microsoft-windows-required-shellexperiences-desktop-arm64arm-package.esd 107c4e|OK | 243KiB/s|UUPs/microsoft-onecore-applicationmodel-sync-desktop-fod-package-arm64.cab 17f460|OK | 245KiB/s|UUPs/microsoft-windows-editionspecific-professional-package.esd c1f789|OK | 242KiB/s|UUPs/microsoft-windows-tabletpcmath-package-arm64.cab ab70ce|OK | 248KiB/s|UUPs/microsoft-windows-required-shellexperiences-desktop-package.esd 569bb5|OK | 243KiB/s|UUPs/windows10.0-kb5004569-arm64.cab 795294|OK | 244KiB/s|UUPs/microsoft-windows-editionpack-core-arm64arm-package.esd f7466e|OK | 235KiB/s|UUPs/microsoft-windows-editionpack-core-wow64-package.esd 13929f|OK | 242KiB/s|UUPs/microsoft-windows-editionpack-professional-arm64arm-package.esd 8f3eb3|OK | 244KiB/s|UUPs/microsoft-windows-editionpack-professional-wow64-package.esd c06053|OK | 237KiB/s|UUPs/microsoft-windows-wowpack-corearm-arm64arm-package.esd 1c4ea2|OK | 239KiB/s|UUPs/ssu-22000.51-arm64.cab c8fe98|OK | 236KiB/s|UUPs/microsoft-windows-mediaplayer-package-arm64.cab fa22c4|OK | 238KiB/s|UUPs/microsoft-windows-regulatedpackages-arm64arm-package.esd b8f020|OK | 244KiB/s|UUPs/microsoft-windows-client-languagepack-package_ja-jp-arm64-ja-jp.esd 34cadc|OK | 243KiB/s|UUPs/microsoft-windows-regulatedpackages-wow64-package.esd a8468c|OK | 246KiB/s|UUPs/microsoft-windows-userexperience-desktop-package-arm64.cab 67ef23|OK | 241KiB/s|UUPs/microsoft-windows-languagefeatures-handwriting-ja-jp-package-arm64.cab 767c2f|OK | 241KiB/s|UUPs/microsoft-windows-languagefeatures-texttospeech-ja-jp-package-arm64.cab e5e10d|OK | 230KiB/s|UUPs/microsoft-windows-not-supported-on-ltsb-wow64-package.esd 375e27|OK | 228KiB/s|UUPs/microsoft-windows-regulatedpackages-package.esd 261550|OK | 200KiB/s|UUPs/microsoft-windows-languagefeatures-speech-ja-jp-package-arm64.cab f38a2c|OK | 317KiB/s|UUPs/microsoft-windows-chpe-binaries-arm64x86-package.esd bbb51e|OK | 164KiB/s|UUPs/microsoft.modernapps.client.core.esd 2ca3d0|OK | 287KiB/s|UUPs/windows10.0-kb5004564-arm64.cab 212f9c|OK | 150KiB/s|UUPs/microsoft.modernapps.client.professional.esd fa7791|OK | 216KiB/s|UUPs/microsoft-windows-languagefeatures-basic-ja-jp-package-arm64.cab ef4ea7|OK | 191KiB/s|UUPs/microsoft-windows-hello-face-package-arm64.cab 12cb99|OK | 337KiB/s|UUPs/microsoft-windows-client-features-wow64-package.esd 49f02b|OK | 261KiB/s|UUPs/microsoft-windows-editionpack-core-package.esd 60468d|OK | 136KiB/s|UUPs/microsoft-windows-client-features-arm64arm-package.esd e18ddf|OK | 323KiB/s|UUPs/microsoft-windows-client-desktop-required-arm64arm-package.esd 770b67|OK | 174KiB/s|UUPs/windows10.0-kb5004564-arm64.psf 8134ae|OK | 174KiB/s|UUPs/microsoft-windows-editionpack-professional-package.esd 4cf8f4|OK | 264KiB/s|UUPs/microsoft-windows-client-desktop-required-wow64-package.esd 84125d|OK | 178KiB/s|UUPs/microsoft.modernapps.client.all.esd 3ff6ec|OK | 145KiB/s|UUPs/microsoft-windows-client-features-package.esd 2d94e6|OK | 281KiB/s|UUPs/professional_ja-jp.esd a0ffc2|OK | 291KiB/s|UUPs/core_ja-jp.esd f43a0a|OK | 352KiB/s|UUPs/microsoft-windows-client-desktop-required-package.esd (OK):ダウンロード完了しました UUP Converter v0.6.4 -略- Creating ISO structure... -略- Creating ISO image... I: -input-charset not specified, using utf-8 (detected in locale settings) Size of boot image is 8 sectors -> No emulation Size of boot image is 3360 sectors -> No emulation -略- Total translation table size: 2048 Total rockridge attributes bytes: 0 Total directory bytes: 68 Path table size(bytes): 10 Max brk space used ca000 2331764 extents written (4554 MB) Done. |
1時間程度でダウンロードからISO生成が終わりました。
|
1 2 |
$ ls -l *.ISO -rw-rw-r-- 1 user user 4526874624 Jul 2 14:17 22000.1_MULTI_X64_JA-JP.ISO |
Windows on Raspberry Imagerで起動用SSDをセットアップ
M.2 SSDへWindows 11 Insider Preview をセットアップするためのツールが、このWindows on Raspberry Imager(以下WoRと表記)です。こちらからZipをダウンロードして、Windows母艦上で展開します。フォルダの中にある「WoR.exe」を起動する前に、プロパティで実行許可を付与します。
WoRは日本語もサポートされていて、上部のタブが左から右へ進む遷移も工程がわかりやすく作られています。
デバイス選択で、インストール先のドライブとRaspberry Piの種類を指定します。ドライブ選択では、母艦自身のWindowsシステムドライブ(Disk0)には警告アイコンが立っていて、誤選択回避が図られています。
デバイスの種類でRaspberry Pi 4系を選択すると、ブートローダーに関する警告アドバイスが表示されますが、これまでの作業の中で既に最新にしてあるので、そのまま進みます。
次のイメージ選択では、UUP dumpのスクリプトが生成したWindows 11 Insider PreviewのISOファイルを指定します(予めWindows母艦にコピーしておきます)。WoRがISOを読み込むと、指定可能なエディションがリストアップされるので、Professional版を選択します(Core版は主に組み込み機器向けのGUIを持たないエディションです)。
ドライバの選択では、「最新パッケージをダウンロード」を選びます。選択の際に一部のドライバに関する約款が表示サれるので、同意して次に進みます。
UFIファームウェアの選択もドライバ同様、「最新ファームウェアをダウンロード」を選択して次に進みます。
続く設定ではインストールオプションや拡張設定が行えますが、デフォルトのままで進みます。
|
1 2 3 4 5 6 7 8 9 10 |
arm_64bit=1 enable_uart=1 uart_2ndstage=1 enable_gic=1 armstub=RPI_EFI.fd disable_commandline_tags=1 disable_overscan=1 device_tree_address=0x1f0000 device_tree_end=0x200000 dtoverlay=miniuart-bt |
実行前の概要確認で問題が無ければ、いよいよインストールです。
環境にもよりますが、インストールは10分強で完了しました。
セットアップの終わったM.2 SSDディスクをMMCコンソールで確認してみると、Windows領域がSSD容量一杯まで拡張されているので、基本的なセットアップも済んでいるように見えます。
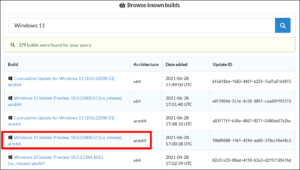
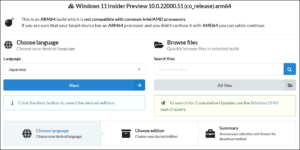
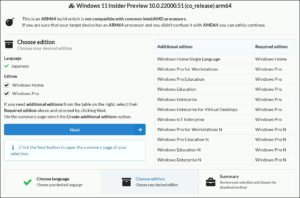
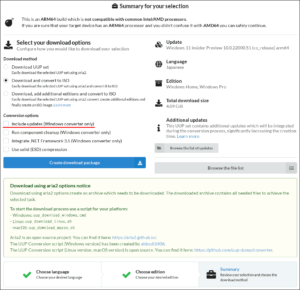
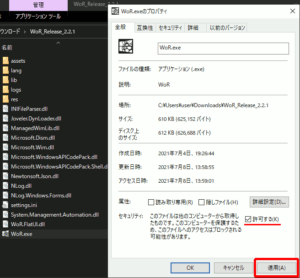
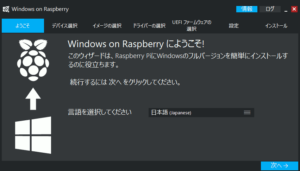
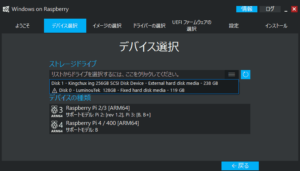
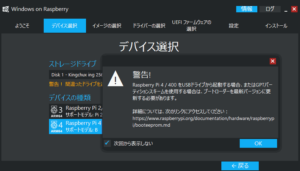
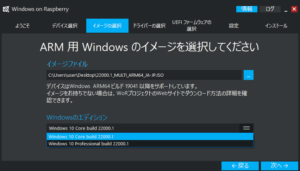
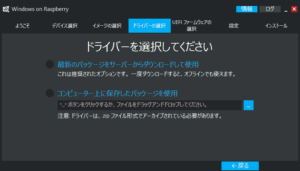
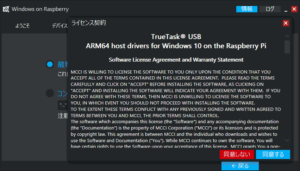
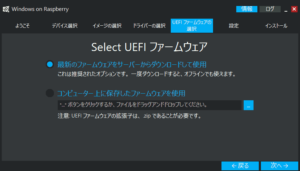
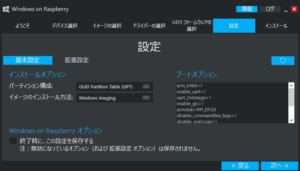
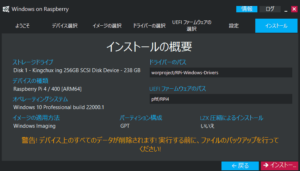
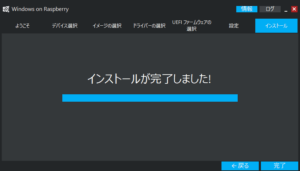
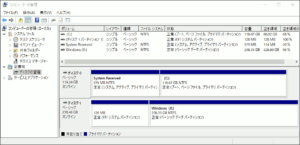
USB2の最大速度は60MB/s、現実的には30MB/sくらいなので、それ超えてる時点でUSB3.0以上確定です。
なのに他のPCのUSB3より遅いことや、インストールしたWindowsが遅いのは、CPUやその周辺チップが遅いのが原因です。
USB3.0の最大速度だと処理が追いつかず減速してます。
といっても、組み込み機器として考えたらかなり優秀ですね
Coreエディション選んで、券売機や広告再生機とか作ると良さそう。