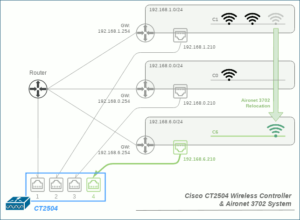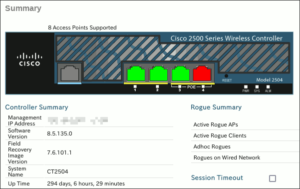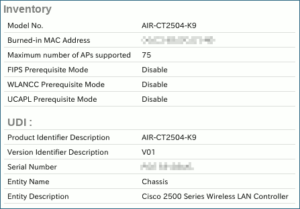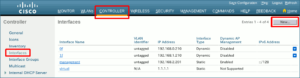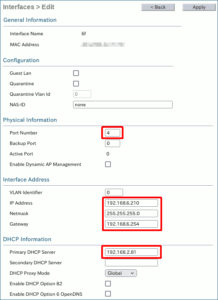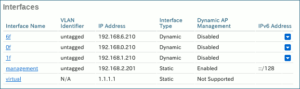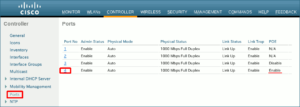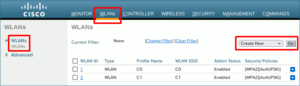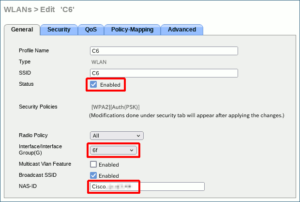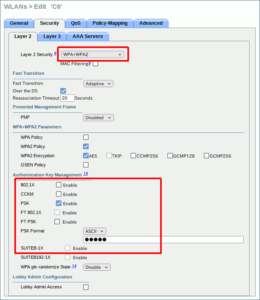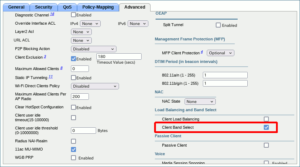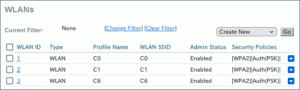オフィスのフロア毎にサブネットを切っているネットワーク環境において、各サブネットのWiFiを Cisco WLC CT2504 のポートに繋ぎ、SSIDもグループを分けて運用しています。今回、導入時にベンダーが構築してくれた 設定 に習いながら、空いているポートへインターフェイスを設定し、別グループにいる APを 異動 させてみます。
ネットワーク概要
Cisco WLC CT2504の4つのEthernetポートを管理用の他、2つのサブネットへ割当てて運用してきました。あと1つ余っているポートを新たに別のサブネットへ割当て、既存のAP(Cisco Aironet 3702)を異動して使おうというのが、今回の作業内容です。
Cisco CT2504コントローラの現状でのサマリーとインベントリは以下の通りで、ライセンス上、最大8機のAPをぶら下げることが可能です。
今回の作業は、おおよそ次のような流れで進めます。
- ポートにインターフェイスを作成。
- 新たにSSIDを作成。
- 新しいAPグループを作成し、インターフェイスとSSIDを紐づける。
- 他グループよりAPを1つ異動させる。
1. インターフェイスとポートの設定
CONTROLLER タブの Interfaces ページで現在設定されているインターフェイスの一覧を確認することが出来ます。
右上の New ボタンをクリックして、適当な名前を入力すると
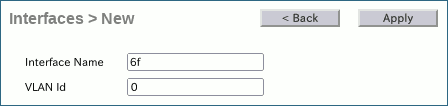
図05.新規インターフェイス作成
新しいインターフェイスの設定フォームに移るので、ポート番号欄は空いているポート番号の4番を指定し、基本的なネットワーク情報を入力したら、ここでDHCPサーバアドレスも忘れずに指定しておきます。
Apply ボタンを押せば、作成したインターフェイスが先ほどの一覧へ追加されます。
CT2504の備える4つのポートのうち、3, 4番はPoEに対応しています。
今回使うポートの接続先にPoE対応のネットワークスイッチは無いので、念の為にPoEを無効にしておきます。
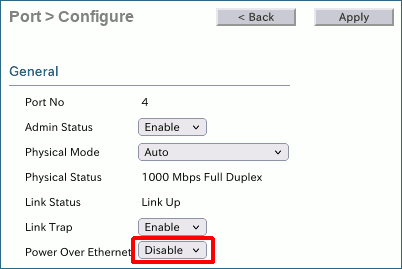
図09.ポート設定でPoE無効に
2. WLAN SSIDを作成
WLANs タブをクリックすると、現在保有するWLAN(SSID)の一覧を見ることが出来ます。
これもインターフェイス同様、右上のプルダウンが Create New の状態で Go ボタンを押して、WLAN名とSSID名を入力し、
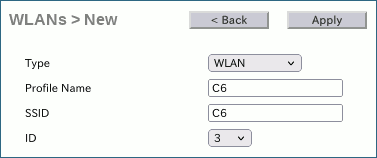
図11.新規WLAN作成
新しいWLANの設定ページに入ります。既存のWLAN設定を参考に、まず General タブでは有効状態とした上で、先ほど作ったインターフェイスと紐付け、NAS-ID欄へコントローラのNAS-IDを貼り付けておきました。
続いて Security タブでは、認証鍵管理の手法をPSKのみとして、 PSK Format 欄にWiFi認証のパスフレーズを入力します。
最後にAdvancedタブで、2.4GHz帯へアクセスしてきたクライアントをAP側から5GHz帯へ促す、バンドセレクト(バンドステアリング)機能を有効にします。
設定を終えて Apply ボタンを押せば、作成したWLANが先ほどの一覧へ追加されます。
作業もここで半ば過ぎ。次ページではAPグループを作って実際に稼働中のAPを異動させてます。