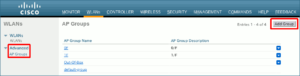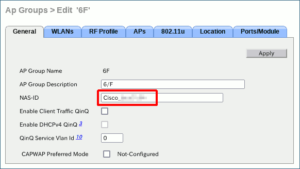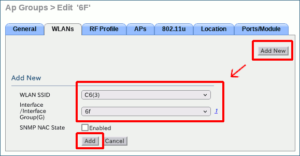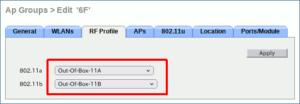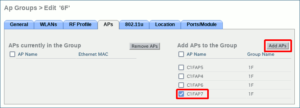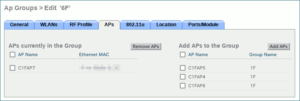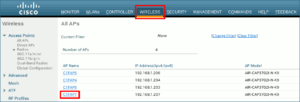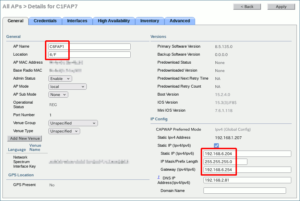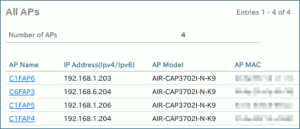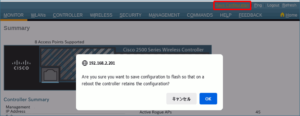3. APグループを作成
APグループはその名の通り複数のAPデバイスを束ね、これまでに作成したインターフェイスやWLANと紐付けるためのオブジェクトで、同じ WLANs タブの Advanced の中にある、 AP Groups のページで現在のAPグループを確認することが出来ます。
一覧表示右上にある Add Group を押し、適当な名前を設定してグループを作成すると、
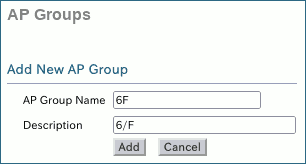
図16.新規APグループ作成
APグループの編集ページに入ります。まず General タブでコントローラのNAS-IDを貼り付け。
隣りの WLANs タブでは、 Add New を押してこれまでに作成したWLAN SSID、インターフェイスを指定して、紐付けを追加します。
さらにRF Profileタブでは、デフォルトでは11a, 11b共にnoneとなっているのを既存のAPグループに習い、Out-Of-Box系のプロファイルをセットしました。
4. 別グループのAPを異動
右隣りの APs タブでグループに属しているAPを確認することが出来ます。ここで現在別のAPグループに属しているAPを1つ選び、 Add APs ボタンを押してこのグループへ引き抜いてみます。
5分程度待ってからAPグループ内のAP一覧を確認すると、引き抜いてAPがメンバになっていました。
次に引き抜いてメンバとなったAPのネットワーク設定を変更します。WIRELESSタブを開くとコントローラ配下のAPが一覧表示されるので、目当てのAPをクリックして編集フォームに入ります。
名称と場所のテキストを適宜変更すると共に、IP Config欄のネットワーク基本情報を異動先に合わせて変更、
右上のApplyボタンを押して変更を反映させたら、物理的にもそのAPを異動後のサブネットへ繋ぎ直します。
その後、今回作成したSSIDへの接続し、DHCPサーバからIPアドレスを問題無く取得出来ることを確認しました。
最後に、コントローラの管理ページ右上にあるSave Configurationをクリックして設定を忘れずに保存しておきます。
こうして命題は達成されたので、次ページではワイヤレスコントローラCT2504の設定ファイルをバックアップする方法を確認してみます。