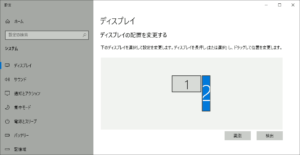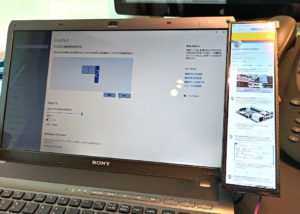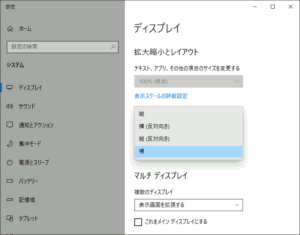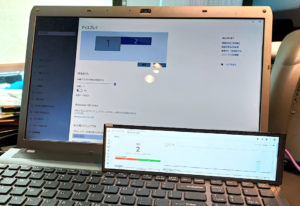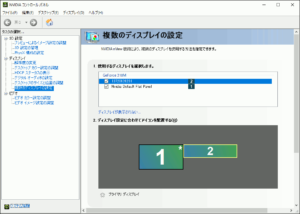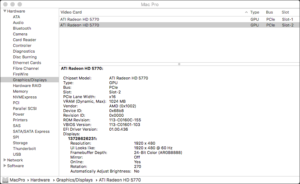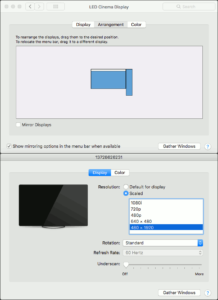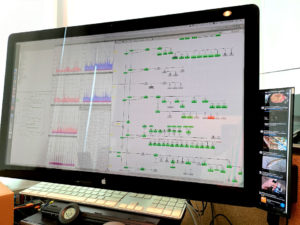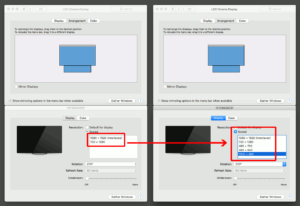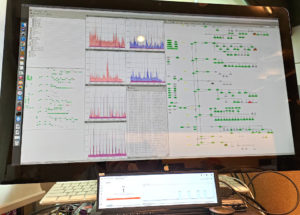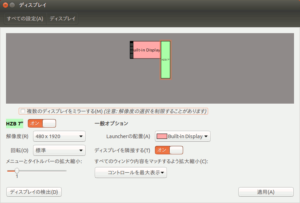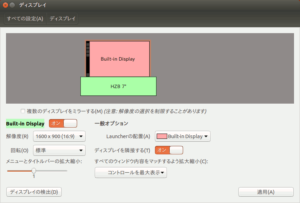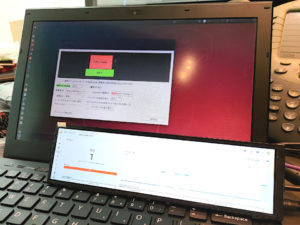前回、 ツイ廃液晶 とも言われて人気の8.8インチ細長IPS液晶を、Raspberry Pi Zeroに構築したデスクトップ環境に繋いでみました。今回は Windows , macOS , Ubuntu といった様々なOSのPCへセカンダリディスプレイとして接続してみます。
液晶駆動基板をケース格納
PCへ接続する前に、液晶背面に貼り合わせいた駆動基板を適当なケースに入れてみました。以前、淘寶でポチった汎用の塩ビ製ケース()が高さが嵩むものの平面サイズがぴったりなので採用。肉厚が必要以上にありますが塩ビ製なので、カッターや千枚通しでどんどん削ったり穴あけが進みます。
自動車部品用の強力な両面テープで、基板を収めたケースを液晶背面へ貼り付けました。
Windows 10
Windowsでの検証に使うのは以前、CPUをi5からi7へ載せ替えたSony Vaio VPCF135FGです。この機種はGPUにNVIDIA GeForce 310M 512MBを内蔵していて、本体側面にHDMI出力を有していることから、これをツイ廃液晶に繋ぎます。特に設定を触ることなく、接続するだけで縦長液晶として配置されました。
ディスプレイを選択してそのレイアウト項で、画面ローテーションを変更すれば、横向き液晶として使うことも出来ます。Google Analyticsのリアルタイムアクセスモニタを見守るのに良さそうです。
ちなみに、NVIDIAコントロールパネルで認識されたディスプレイ名は、謎の「13728626231」でした。
macOS 10.13 High Sierra
次にMac系は、Mac Pro (Mid 2010)で試してみます。この機体にはATI Radeon HD 5770が2枚搭載されていて、純正OLEDディスプレイ1枚に接続されているのみなので、このセカンダリとしてビデオカードのmini Display Portへ接続します。繋いだ直後はミラーリングになってしまうので、これを個別表示にすることで、縦長の液晶として使用することが出来ます。尚、macOSでも認識されたディスプレイ名は「13728626231」でした。
これをWindowsの時のように横向きに表示させるのが至難の業。ディスプレイを回転させる項目はあるのですが、回転させてしまうと解像度まで変わってしまい、挙げ句メインディスプレイの解像度まで変わってしまう有様。それでもなんとか手懐けるも最後にハマったのが、この使いたい解像度が選択肢に出てこない現象。こちらのフォーラム で回答されている通り、Optionキー押し下げながら「Scaled」を押すと全ての解像度が表示され、使いたい1920×480を選ぶことが出来ました。これは一度設定してしまえば、ディスプレイを抜き差ししても再現されるので、再度設定する必要はありません。
Ubuntu 18.04
最後にUbuntu 18.04LTSの検証は以前、内蔵WiFiアップグレード記事で登場したSony Vaio VPCSA26GGを使います。この機種はIntel内蔵グラフィクスと、オンボードのAMD Radeon HD 6630Mを本体上の切り替えスイッチで切り替えるのですが、プロプライエタリドライバを入れていない、Intel内蔵グラフィクス固定で使っています。
|
1 2 3 4 5 6 |
$ lspci | grep VGA 00:02.0 VGA compatible controller: Intel Corporation 2nd Generation Core Processor Family Integrated Graphics Controller (rev 09) 01:00.0 VGA compatible controller: Advanced Micro Devices, Inc. [AMD/ATI] Whistler [Radeon HD 6630M/6650M/6750M/7670M/7690M] (rev ff) $ sudo lshw -short | grep display /0/100/2 display 2nd Generation Core Processor Family Integrated Graphics Controller |
これもホットプラグとはいきませんが、起動前にHDMI出力に液晶を接続しておけば、特に何もインストールを促されることもなく、「HZB 7″」と言う名称の縦長液晶が認識されました。
これもWindows同様、回転表示を設定すれば横長ディスプレイとして使うことが出来ました。