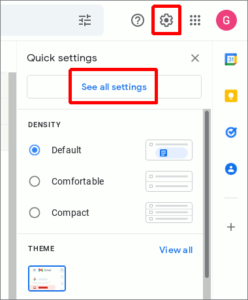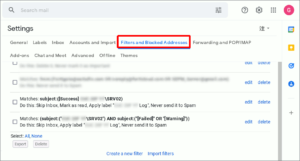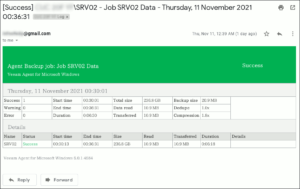メール通知の設定
Veeam Agentのメインウィンドウ左上のハンバーガーメニューから「Settings]を開いて、その一番下にある、「Eメールでの通知を有効にする」、にチェックを入れます。
するとその右にEメール設定に関する設定へのリンクが現れるのでクリック。ここではGmailを例に設定してみました。メールの件名を定義する欄では、デフォルトでさまざまな変数が既にセットされているので十分なのですが、決め打ちで文字列を追加挿入しました。尚、冒頭の [%JobResult%] は次のセクションのメッセージフィルタリングで重要なのでそのままに。
「Test Message」ボタンをクリックして、その右にテスト成功のメッセージが表示されることを確認したら、ウィンドウを閉じます。
通知メールのフィルタリング
こうして日々のバックアップジョブの結果をEメールで送ってもらえるようになったので、次に受信側(今回はGmail)で監視しやすいよう、送られてくるメールの件名に付与されているジョブ実行結果[%JobResult%] に応じた、適切な処理をメッセージフィルタで実現してみます。
フィルタの仕様としてまず、通知メールを受け取ったら受信トレイには残さずに、予め作成した専用のサブフォルダ(ラベル)へ全て格納します。その際、ジョブの結果に問題が無ければ既読扱いに。警告や失敗時は未読のまま格納するので、サブフォルダも太字になり掲揚効果が上がります。また、ジョブ成功時も通知メールを受けることで、サーバ死活監視の一助にもなりそうです。なお、この通知メールは送信者も受信者も同じアドレスで届くことから、スパムメールと判定されがちなので、スパム判定除外のアクションも追加します。
メッセージフィルタの作成は先ず、メール検索より件名検索の条件句を入力してから、下の「フィルタの作成ボタン」を押して、次のフォームでフィルタに適用するアクションを設定します。
- Matches: subject:(“[Success] ###### SRV02”)
Do this: Skip Inbox,
Apply label “###### Log”,
Never send it to Spam,
Mark as read
- Matches: subject:(“###### SRV02”) AND subject:(“[Failed]” OR “[Warning]”)
Do this: Skip Inbox,
Apply label “###### Log”,
Never send it to Spam
尚、最後になりましたが、実際にVeeam Agentからは次のようにhtml整形された通知メールが送られてきます。
これでサーバ内のファイルデータに関するバックアップの仕組みが完成しました。次回はドライブ単位のイメージバックアップ機能を使ってシステムドライブの定期的なバックアップを組んでみるつもりです。
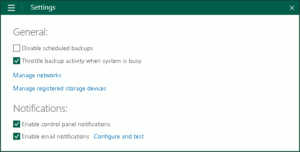
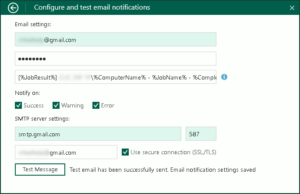
![図20.フィルタ条件の設定 [Success]](https://servercan.net/blog/wp-content/uploads/2021/11/6eaf47d1eabbe7b6c3f43e1841b84747-300x203.png)
![図21.フィルタアクションの設定 [Success]](https://servercan.net/blog/wp-content/uploads/2021/11/b9527161a7c5da8bea5b197c49372e8b-300x251.png)
![図22.フィルタ条件の設定 [Failed][Warning]](https://servercan.net/blog/wp-content/uploads/2021/11/c854d7cbd402b5b47996c0280b0595a4-300x203.png)
![図23.フィルタアクションの設定 [Failed][Warning]](https://servercan.net/blog/wp-content/uploads/2021/11/a298c032074cae9f2af58533796fc09e-300x251.png)