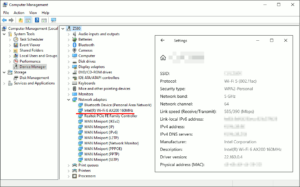以前、mini PCIe仕様のIntel AX210 WiFi6カードをBIOS改変した Lenovo ideapad Z580 へ搭載しましたが、このカードをハーフサイズカードしか載せられない別のPCで使いたいので、M.2 仕様のIntel AX200 を mini PCIe への変換基板を介して載せ替えます。
ideapad Z580のmini PCIeスロット
Lenovo ideapad Z580 (本機種関連記事はこちら)底面の大きなサービスカバーを開けると、WiFiカードは真ん中下に見つけることができます。
以前載せ替えたmini PCIe版Intel AX210はハーフサイズのWiFiカードでしたが、Z580側のスペースには余裕があるのでネジ穴こそないもののフルサイズカードも収まってくれそうです。
AX200をM.2 mini PCIe変換基板へ搭載
今回載せ替えるのは、以前Celeron J4125搭載ミニPCで試したこともある、Intel AX200 WiFi6カードです。この頃の内蔵WiFiカードより、M.2コネクタが採用されるようになったので、mini PCIeしか持たない古いノートPCでは、このようなM.2→mini PCIe変換基板へ載せて使います。
この手の変換基板の性質上どうしても物理的に大きくなってしまうので、M.2 WiFiカードが小さくてもフルサイズのmini PCIeスペースかそれ以上の大きさになるのですが、この変換基板の良いところは、必要に応じてカットできるよう予め切り欠きが入っていること。
これでZ580のmini PCIeスペースへ搭載可能なサイズになりました。
IPEX MHF1→MHF4変換ケーブルを介して接続
AX200カードのもう1つの問題点は、2つあるアンテナコネクタがいずれも従来のより小さいIPEX MHF4なこと。対してZ580側のケーブルは従来のMHF1なので、このようなMHF1→MHF4変換ケーブルを買いました(淘寶で1本RMB00)。
この変換ケーブルを先にAX200へ繋げば、Z580への搭載準備は完了です。
Windows 10での接続確認
変換ケーブルが硬いので取り回しが少し大変ですが、カプトンテープで絶縁固定して搭載は完了です。
Windows 10を立ち上げると、元々Intel AX210が入っていたので、そのままのドライバが使えます。
WiFi5 AP相手ですが、問題無くそこそこの速度で通信できることを確認。
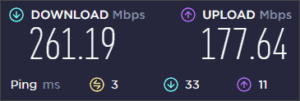
図9.WiFi5 AP経由での速度計測結果
やはりZ580の内蔵アンテナが5GHz帯に対応していないせいもあり、他のデバイスと比べ電波感度がやや貧弱な気がします。いずれ時間を作って、MHF4コネクタのついた内蔵アンテナへ貼り替えてみたいと思います。