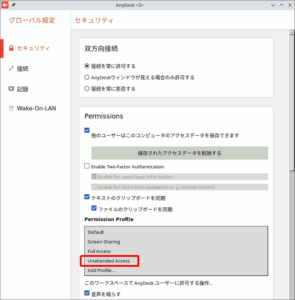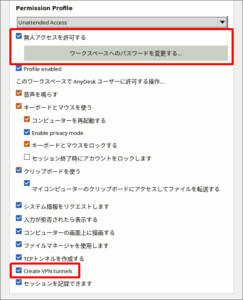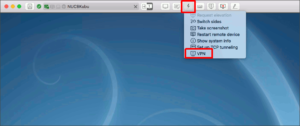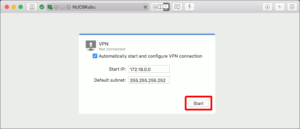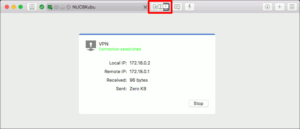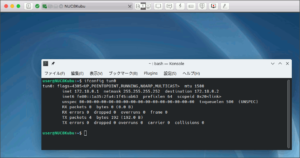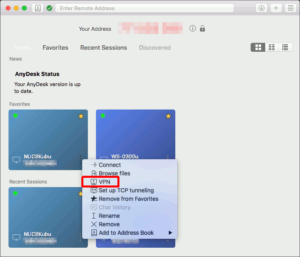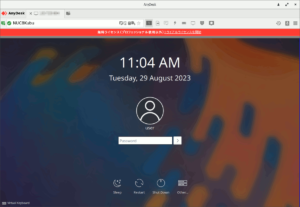別拠点ネットワークの管理用に、 Linux デスクトップPCに AnyDesk を導入して現地へ設置。デスクトップ接続の他に VPN も使える、リモートサイトへの 踏み台ホスト に仕立てました。
レポジトリを追加してインストール
以前まとめた、AnyDeskのレポジトリをUbuntu 22.04へ追加してインストールする方法に準じ、前回、Kubuntu 22.04をセットアップしたIntel NUC8i7BEHに、AnyDeskをインストールします。
まず、レポジトリの公開鍵をダウンロードして、レポジトリファイルを新規作成します。
|
1 2 3 4 5 6 7 8 9 10 11 12 13 14 15 16 17 18 |
$ wget -qO - https://keys.anydesk.com/repos/DEB-GPG-KEY | sudo gpg --dearmour | sudo tee /usr/share/keyrings/anydesk-keyring.gpg >/dev/null $ ls -l /usr/share/keyrings/ -rw-r--r-- 1 root root 1252 Aug 29 10:25 anydesk-keyring.gpg -rw-r--r-- 1 root root 10640 Aug 29 10:10 chrome-keyring.gpg -rw-r--r-- 1 root root 2247 May 31 02:42 ubuntu-advantage-cc-eal.gpg -rw-r--r-- 1 root root 2274 May 31 02:42 ubuntu-advantage-cis.gpg -rw-r--r-- 1 root root 2236 May 31 02:42 ubuntu-advantage-esm-apps.gpg -rw-r--r-- 1 root root 2264 May 31 02:42 ubuntu-advantage-esm-infra-trusty.gpg -rw-r--r-- 1 root root 2275 May 31 02:42 ubuntu-advantage-fips.gpg -rw-r--r-- 1 root root 2250 May 31 02:42 ubuntu-advantage-realtime-kernel.gpg -rw-r--r-- 1 root root 2235 May 31 02:42 ubuntu-advantage-ros.gpg -rw-r--r-- 1 root root 7399 Sep 18 2018 ubuntu-archive-keyring.gpg -rw-r--r-- 1 root root 6713 Oct 27 2016 ubuntu-archive-removed-keys.gpg -rw-r--r-- 1 root root 3023 Mar 27 2021 ubuntu-cloudimage-keyring.gpg -rw-r--r-- 1 root root 0 Jan 17 2018 ubuntu-cloudimage-removed-keys.gpg -rw-r--r-- 1 root root 1227 May 28 2010 ubuntu-master-keyring.gpg $ sudo nano /etc/apt/sources.list.d/anydesk.list |
|
1 |
deb [arch=amd64 signed-by=/usr/share/keyrings/anydesk-keyring.gpg] http://deb.anydesk.com/ all main |
その上でパッケージマネージャを更新して、AnyDeskをインストールします。
|
1 2 3 4 5 6 7 8 9 10 11 12 13 14 15 16 17 18 19 20 |
$ sudo apt update $ apt list anydesk Listing... Done anydesk/all 6.3.0 amd64 $ sudo apt install anydesk Reading package lists... Done Building dependency tree... Done Reading state information... Done The following additional packages will be installed: libgtkglext1 The following NEW packages will be installed: anydesk libgtkglext1 0 upgraded, 2 newly installed, 0 to remove and 0 not upgraded. Need to get 7,104 kB of archives. After this operation, 17.6 MB of additional disk space will be used. Do you want to continue? [Y/n] y $ anydesk --version 6.3.0 |
Unattended Accessを有効に
AnyDeskのGUI画面を開き、右上のメニューから設定をクリックして、その中にあるセキュリティ項を開いたら、Permission ProfileプルダウンでUnattended Accessを選択します。
無人アクセスを許可してパスワードを設定、その下のオプション項目下方にある、Create VPN Tunnelsにチェックが入れられていることを確認。
尚、VPN接続は、AnyDeskを利用する双方が共に非Windows OS(LinuxやMacOSなど)である場合に限られます。従って今回の試行も岡持ちMac ProのAnyDeskから、Kubuntu 22.04のAnyDeskをリモート操作する構成を採っています。
AnyDeskデスクトップ接続とVPN接続
AnyDeskでデスクトップ接続すればVPNも自動的に接続されるもの、と思ったらそうではないらしく、接続中のウィンドウ上部にある雷アイコンを押してアクションメニューから VPN をクリックします。
ここで Start ボタンを押すとVPN接続が確立します。
もちろんこのままデスクトップ接続も維持されており、ウィンドウ上部のタブで表示を切り替える要領です。
VPN接続中は両者にトンネルインターフェイスが現れ、その両端に次のIPアドレスが割り振られます。
- 172.18.0.1 : リモートされる側
- 172.18.0.2 : リモートする側
但し、さすがにゲートウェイのような機能は備わっていないので、このトンネルを介して接続先のネットワークへ直接アクセスすることはできません。
AnyDesk VPNのみ接続
デスクトップ接続が不要でVPNのみ接続したい場合は、AnyDeskメインウィンドウの接続履歴のデバイスから接続メニューを出して VPN をクリックするだけ。
AnyDeskでOSログイン画面をリモート
リモートデスクトップアプリで気になるのは、OSログイン画面から操作できるかどうか。
AnyDeskは、デフォルトでは未だログインしていないシステムへのリモートアクセスはできないことから、自動ログインさせる以外に何か方法はないか調べていたところ、こちらのフォーラムにその解を見つけました(Great Tnx!!)。
その方法とはAnyDeskサービスの設定ファイルを書き換えて、その開始タイミングをログイン後から、ネットワークオンライン後へと変更するというもの。
|
1 2 3 4 5 |
変更前) After=systemd-user-sessions.service 変更後) After=syslog.target network-online.target |
実際に試してみたところ、あっさりとログイン画面にアクセスすることができました。
パスワード入力してログイン時に一瞬接続が切れることがありますが、接続は自動復元されるので問題ありません。
ヘッドレス時デスクトップ接続が黒画面
実際に踏み台ホストとしてLinuxデスクトップPCを設置する際、それ以外の用途に使うことはないのでディスプレイを繋がないヘッドレス状態にするのですが、この状態のPCへAnyDeskからアクセスすると真っ黒な画面になってしまいます。
対策としては、電源は切っていても良いので何かモニタを接続するか、下図のようなダミープラグを挿して同等の状態を作り出す必要があります。