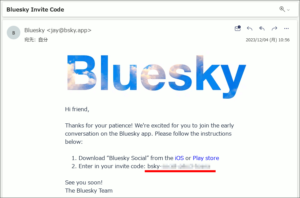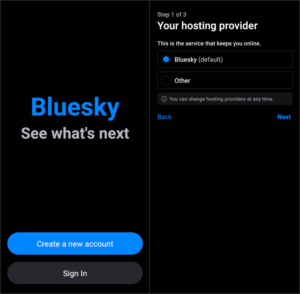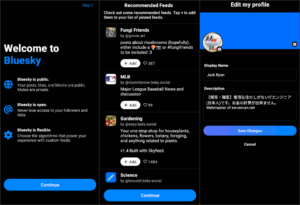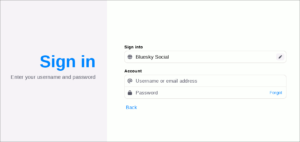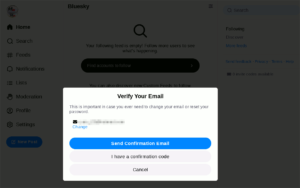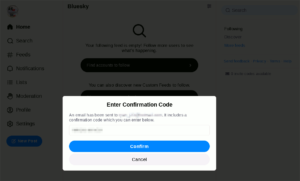Twitter代替として鳴り物入りで始まるも、招待制なのでなかなか機会の無かった分散型SNS、 Bluesky の 招待コード が届いたとの声を最近よく目にするようになりました。そして遂に、今夏にダメ元で申し込んでおいたの招待コードが4ヶ月ほどして届いたので、早速 アカウント 開設 しました。
招待コードは迷惑フォルダに埋もる
Blueskyから送られて来た招待コードのEメールが、迷惑フォルダに振り分けられてしまっているのを、届いて数日経ってから見つけました。
迷惑フォルダに入ったEメールは一定期間後削除されるところが多いので、待機リスト入りしたら時々覗いてみた方が良さそうです。
Android版アプリでアカウント開設
メールに記載されている通り、Bluesky公式アプリをAndroidスマートフォンへインストールし、アプリからアカウントを作成します。

Create new account を押すと、分散型SNSならではのサーバ選択遷移が現れるも、デフォルトで次へ進みます。
Eメールに記載されている招待コードを入れると、その下にメールアドレスとパスワード、そして生年月日の入力が求められるのですが、最近のSNSではよくある携帯電話番号は求められず。
最後にハンドル(アカウント名)を決める段でつまづいたのがこちら。Twitterと同じハンドルにしたかったのですが、Blueskyでは半角記号が使えない模様。
ウェルカムスクリーンの後、お勧めフィードを通り過ぎ、取り敢えずプロフィール編集を済ませました。
プロフィールの項目や全体的なUIも、Twitterに寄せている印象です。
PCブラウザからアクセスすると
作成したアカウントの確認がてら、PCのブラウザからBlueskyウェブサイトへアクセスしてみます。
ログイン後、有無を言わさずメールアドレスの確認を促されるので、 Send Confirmation Email をクリック。
そのメールも例によって迷惑メール判定されてしまいがちなので、あとでセーフリストへ追加しておきました。
Eメールに記載されていた確認コードを入力して、手続き完了です。
Twitterからすぐに乗り換えるつもりはありませんが、今後の選択肢の1つに確保しておこうと思います。