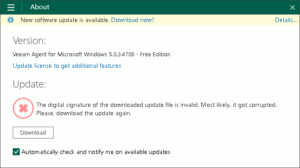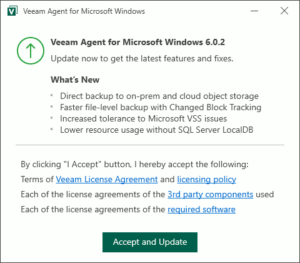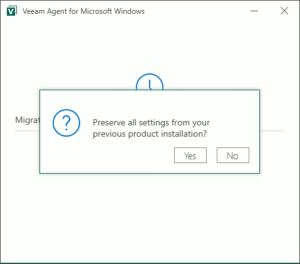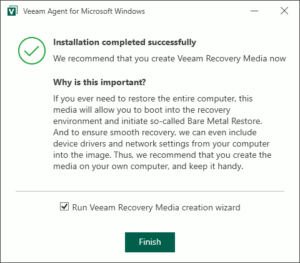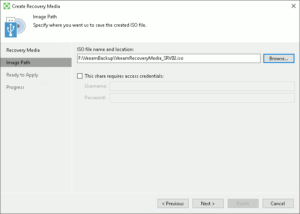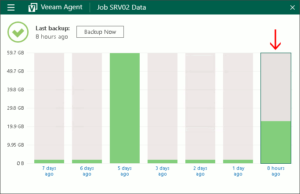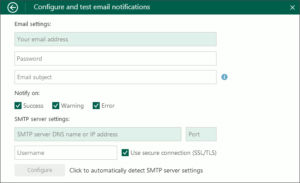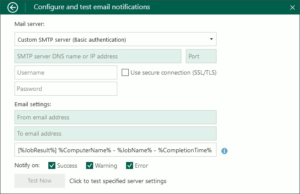ファイルサーバのデータバックアップに使っている Veeam Agent for Windowsに備わっている、ソフトウェアのオンライン アップデート が必ず失敗するので、ダウンロードした現行版インストーラから上書きアップグレードインストールしました。
Veeam Agent for Windowsのオンラインアップデート
ファイルサーバの定期バックアップに使っている、Veeam Agent for Microsoft Windowsには(以前の記事はこちら)、ソフトウェアのオンラインアップデート機能が備わっており、本来ならば更新の有無からインストールまでこの機能で完結するはずなのですが…
何度試行しても、ダウンロード終了後にエラー終了してしまいます。
現行版インストーラによる上書きアップデート
公式サイトより現行版のインストーラをダウンロードしてきました。
|
1 2 |
VeeamAgentWindows_6.0.2.1090.zip 151,631,821 bytes └─ VeeamAgentWindows_6.0.2.1090.exe 151,876,224 bytes |
解凍したインストーラを実行すると、既存の古いバージョンが検出されるので、そのままアップデート開始します。
既存の設定やジョブを保持したいので、設定の保持にはYesを選択。
他は特に何も聞かれたりすることもなく、インストーラによるアップデートは完走します。
ここでリカバリメディアの作成ウィザードにチェックは入れたまま、リカバリメディア生成へ進みます。
更新後は必ずリカバリメディア作成
Veeam Agent for Microsoft Windowsでは、バージョン番号の異なるリカバリメディアからのバックアップデータ復元はできないので、たとえマイナーバージョンのアップデートでも、必ずリカバリメディアを作り直すようにしています。
リカバリメディア作成ウィザードではまず、メディアタイプにISOイメージファイルを選択。
ISOイメージはバックアップデータ保存先と同じところへ保管しているので、既存のリカバリメディアのある所までディレクトリツリーを辿って、同じ名前で上書き作成します。
リカバリメディアの作成に関する設定を確認の上、 Create ボタンを押すと数分でISOイメージが出力されます。
Veeam Agentを起動すると、初回起動なのでライセンスファイルのインポートを聞かれるも、無償版なのでNoを選択。
メジャーバージョンが上がっても、根本のバックアップデータ形式に差異は無いようで、翌日のバックアップジョブ実行時も、アップデート前に生成されたバックアップセットを引き継いで、差分バックアップすることができました。
Veeam Agent 6で改善されたEメール通知機能
今回、メジャーアップデートしようと思ったのが、このEメール通知機能。
メールアドレス欄が1つしかなく、発信されるメールの送信者も受信者もこのアドレスということに。これではメールサーバによっては、迷惑メールと判定されがちです。
現行版では、Eメール設定にFromとToのアドレス欄が設けられていました。