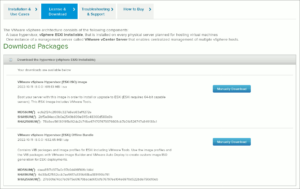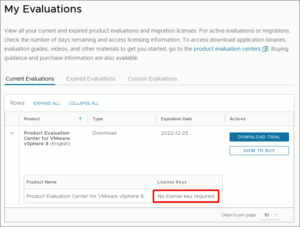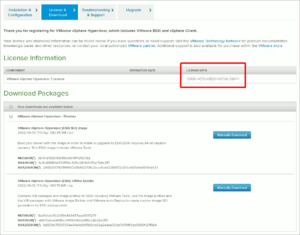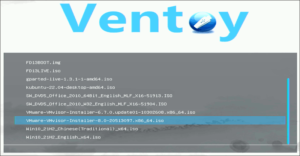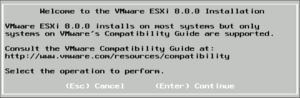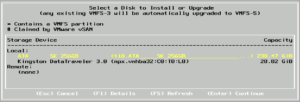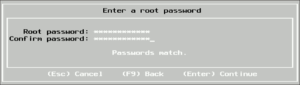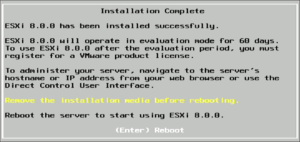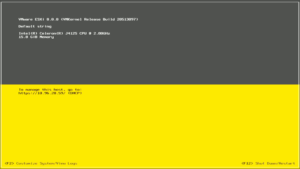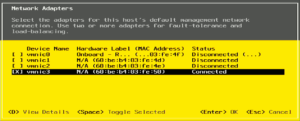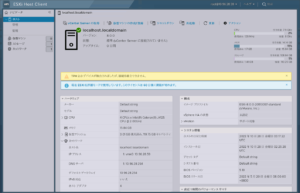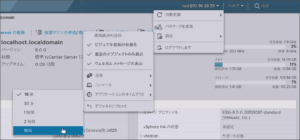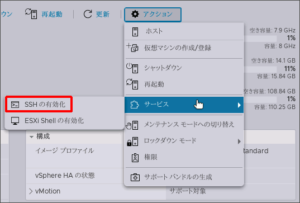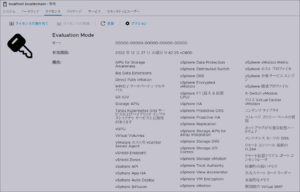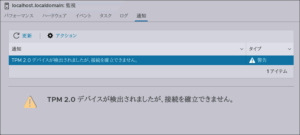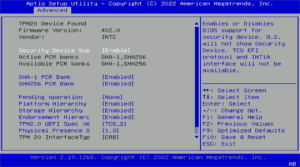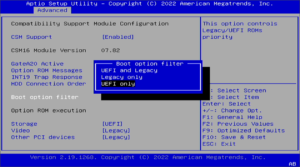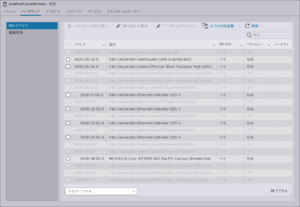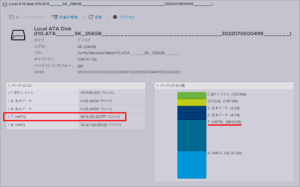前回までにWindows 10やOpenWRTを入れてみたCeleron J4125 搭載 ミニPC に、いよいよ仮想化ハイパーバイザとして、VMware vSphere ESXi 8.0 を導入して、Intel I225 2.5GbEがネイティブに利用可能なことや、データストア領域をより多く確保するオプションを確認してみます。
256GB mSATA SSD
VMware vSphere ESXiのシステムと仮想マシンを収納するデータストア領域には、中華mSATA 256GB SSDを用意しました(淘寶にてRMB98)。
これをCeleron J4125とIntel I225 2.5GbEを4口擁するミニPC(本機ハードウェアレビューはこちら)へ搭載して、ハードウェアの準備は完了です。
VMware vSphere 8.0
従来のVMware vSphere 7まででは、Intel I225 2.5GbE用のドライバはインストーラISOには含まれないので、別途コミュニティドライバを当てる必要がありました。
VMware vSphere 8.0では、晴れてインストーラISOに含まれるようになったことから、早速VMwareサイトで登録を終えてダウンロードページに進んでみるも、ライセンスキーの項目が見当たらず。
評価中の製品一覧では、評価中につきライセンス不要とありますが、評価期間は60日。
以前に別件で使用歴のある、vSphere 7のダウンロードページを再度確認してみると、しっかりライセンスキーの欄がありました。
ちなみにこのキーをvSphere 8に入れても弾かれてしまいます。
コミュニティフォーラムでは、過剰な初期需要によりライセンスの発給に不具合が生じている旨の書き込みを、見ることができます。
ともあれ今回は、評価期間中にライセンスキーが付与されることを祈りつつ、このままvSphere ESXi 8のインストーラISOをダウンロードします。
ISOそのままインストール
ISOファイルをコピーするだけでマルチブートできるVentoy(Ventoy USBの作成記事はこちら)を使って、vSphere 8のインストーラISOを起動します。
Welcomeメッセージの後、インストール先ディスクに256GB SSDを選びます。
Rootユーザのパスワードを設定し、最終確認でF11を押せばインストールが始まります。
3分ほどでインストールは終わり、再起動を促されます。
USBを抜いて再起動後、インストールされたESXiハイパーバイザが正常に起動すると、4口あるI225 NICの1つを既存のLANに繋いでおいたので、自動的にDHCPサーバからIPアドレスを取得してネットワークアクセスが可能になっていました。
中に入ってネットワークアダプタでI225全て認識されていることを確認。
ブラウザからHost Clientへのアクセスは、証明書を承認してから。
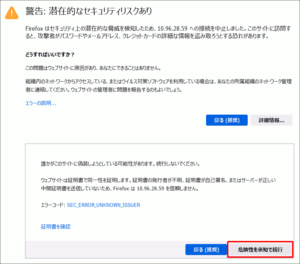
図15.ESXi Host Client に対する警告
デフォルトで15分放置しているとログアウトしてしまうのが地味に面倒なので、ウィンドウ右上から辿ってこれを無効にします。
また、デフォルトでは停止しているSSH機能は、ホストのアクションから直接有効化することができます。
気がかりなライセンス期限は、やはり2ヶ月の評価期限のまま。ここでvSphere 7のライセンスキーを割り当てようとするも、当然蹴られてしまいました。
Host Client のダッシュボードホーム画面(図16)でも通知が挙がっていましたが、TPM 2.0デバイスとうまくお話ができないようで、
BIOS内のTPM2.0項目を見てみたり、CSM(Compatibility Supported Module)でUEFIブートのみにしてみたり、CSMを無効にもしてみましたが、エラーメッセージが消えることはありませんでした。
調べてみると、Intel NUCで同様の現象が述べられていましたが、実害はないのでどうしてもアラートを消したければBIOSでTPM2.0を無効にすれば良いとのこと。
そこまでするほどではないので、このまま続けることにします。
続いて搭載されているPCIデバイスを確認してみます。4口のI225の他に、前回OpenWRTをインストールして試したWiFiカード DR7915が表示されています。今後OpenWRTを仮想マシンとして構築する際には、この一覧ページでDR7915をハードウェアパススルーさせるつもりです。
ESXi 7.0以降、インストーラが構築するパーティションの構成が大きく変わり、デフォルトではストレージ容量の半分程度しかデータストアとして使うことが出来なくなってしまいました。
実際に確認してみると、下図で OSDATA と称されたVMFSLパーティションが大きく確保されてしまい、256GBのSSDで使えるデータストアVMFSは110GBしかない有様。
|
1 2 3 4 5 6 7 8 |
[root@localhost:~] uname -a VMkernel localhost 8.0.0 #1 SMP Release build-20513097 Sep 23 2022 11:15:23 x86_64 x86_64 x86_64 ESXi [root@localhost:~] df -h Filesystem Size Used Available Use% Mounted on VMFS-6 110.2G 1.4G 108.8G 1% /vmfs/volumes/datastore1 VFFS 119.8G 3.0G 116.7G 3% /vmfs/volumes/OSDATA-635b3ed6-e9c35e72-0f01-60beb403fe4d vfat 4.0G 286.2M 3.7G 7% /vmfs/volumes/BOOTBANK1 vfat 4.0G 64.0K 4.0G 0% /vmfs/volumes/BOOTBANK2 |
次ページでは、インストーラISOのブートオプションを変更して、より多くをデータストア領域に割り当てられるようにしてみます。